CADD MicrosystemsJuly 3rd, 2019
So far I've shown you all of the amazing things that you can do with schedules, but I would be doing you a disservice if I didn't also share with you the flip side of the coin - the limitations I've discovered as I've pushed schedules to do more and more for me. Here are some of those limitations. This is by no means a comprehensive list but I hope that it helps you for when you're trying to do something with a schedule and just can't make it work.
Number parameters and formulas
When you have a parameter that is a Number type, zero is not the same as no value. What this means is that if that parameter is being used in a calculation and the value needs to be zero then you have to enter a “0” in that cell. A non-entry is considered a ' ', which is not the same thing as a zero. Your calculation won’t work if you don’t enter in a “0” in the appropriate cell.
Yes/no parameters
Yes/no parameters, on the other hand, default to “no” if you don’t check the box. The default value is a greyed “yes” which is not the same as a real yes. You have to manually choose yes if that’s what you want.
Calculate Totals
This is a big one. When you calculate totals in footers, the number may not match the sum of the actual numbers that you see in that column. This is because Revit doesn’t add the rounded numbers (if you are rounding them) it adds the actual numbers, which can result in a rounding error in the total. If you want the totals to be accurate based on what is displayed in the schedule, you have to use calculated values to turn the SF into integers and back into SF numbers.
- Create a calculated value to turn your SF into an integer. This causes the number to round down to the nearest integer. The alternative is to add a “roundup” to the formula, but then all the numbers will round up, so you have to choose one or the other.
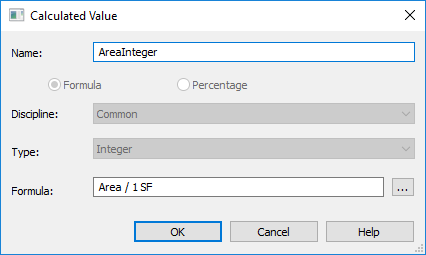
- Create a second calculated value to turn that back into SF.
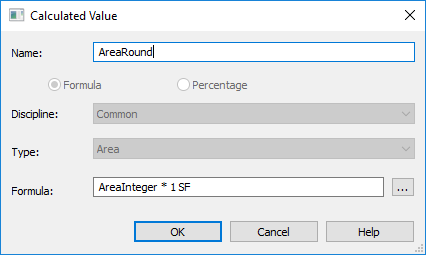
- This is what it looks like, with the actual area, the integer, and the rounded area.

The series is almost at an end! Next is the last installment, where I go into some fun things that I've done with Revit, not necessarily building related.
