Welcome to the CADD Helpdesk Hot Picks series. We've compiled our most frequently asked Helpdesk questions and turned them into blog posts in hopes our followers can benefit from the Q&As. Be sure to check back each week for future installments in this series.
What is the best computer for AutoCAD & Revit?
We are often asked what's the best computer to get when using AutoCAD or Revit. There's really not a "best" computer. Autodesk sets requirements for all their software and publishes them on their webpage. These are usually minimum guidelines, but they will outline more specific requirements depending on the task and type of work you do.
The first thing you should do is read the basic requirements here.
Just about every new computer will meet the minimum requirements, if not exceed them as far as the processor goes. The two main components you want to look at are memory (RAM) and the display card (video card).
Memory is something that is relatively cheap to add to computers today. In most cases, you can upgrade your RAM after purchasing the computer. It's affordable and easy to do. You will want to check the individual product recommendations, but 8 GB seems to be the most common requirement across the board if you are using multiple products.
The most important part of your system will be the video card. This is the component that processes the graphic output to your monitor. Since you are working with graphics-intensive software, you will want to make sure your card is certified for use with the Autodesk software you are purchasing.
Autodesk has a site where you can find tested and certified hardware for their software. Here you will enter the product, its year, and your operating system. It will then give you the results in a list form. Here's the link to the site.
This information is good to have for those who are purchasing a new computer and for those who currently use an Autodesk product but are experiencing less than perfect display performance.
Not only does the list contain a list of cards that are known to meet the specifications of Autodesk but they have the recommended driver version along with a download. This is a great resource if you are having display issues, as this is one of the first things a technician will check if you reach out for help.
If you are not familiar with checking your video card and driver information, you can open your System Information File (NFO). It will give you information about the video card you are using along with the driver currently in use.
https://knowledge.autodesk.com/support/autocad/learn-explore/caas/sfdcarticles/sfdcarticles/Obtaining-a-System-Information-file-NFO-for-diagnostics-and-troubleshooting.html
In the below example of the NFO file, you can see that navigating to the Component section of the System Summary and clicking on the Display section will show you information about your video card.
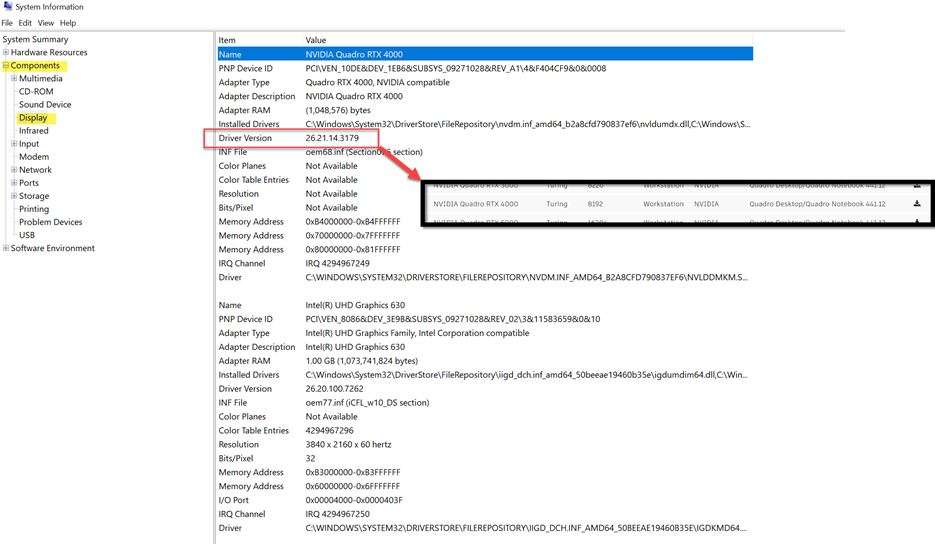
This is an example of a laptop with multiple cards. The Nvidia card is what they call a discrete card. It is one that is an add on to the computer and in most cases can be replaced. This particular video card is certified for use with Windows 10 using 2021 AutoCAD. However, it is not using the most current recommended driver. In this case, we could download the new driver from the Autodesk certified graphics page.
Many laptops today come with an onboard or built-in card to the motherboard. Most of the time, they are not powerful enough and not certified for use, but there have been exceptions. In this case, this computer also has an Intel UHD 630 onboard card. While it appears this may have been enough to run AutoCAD 2019, it is not certified for use with 2021.
Sometimes customers come to us and say that their laptop has a certified card but is not working properly. Often, we find that they have both a built-in card and a discrete card on the system. The systems are usually running the built-in card as default.
It was described to me by an Autodesk technician some years ago that the computer will use the built-in card until it reaches a point where it needs to use the powerful discrete card. Sometimes in that handoff of tasks, the computer will experience slowness, flickering, and occasionally even crash.
In this case, we recommend to only use the discrete card. You can either use software to designate it as the card to use or disable the onboard card altogether. See the Autodesk Knowledge base article here.
Hopefully, this information will help you make a more informed decision when purchasing a new computer for your Autodesk software or help with troubleshooting when things are not working as they should.
If you have any questions, let the CADD team know!
