In the previous parts of this series, we figured out that Revit needs a built-in name for categories and how to find that. We also learned how to use the Revit Lookup tool and dig into Revit elements to find what might make them unique.
Revit Review Checkset Recap
We started down this road because we wanted a check in our Model Checker checkset that would list all the views in a model. What we got back were not just the views but the view templates too. So we figured out that the IsTemplate property in a view is how Revit knows what is a view template and what is just a view.Adding Another Check Filter
Looking back at the Revit Lookup dialog for the IsTemplate data, it was under the Properties heading. This is not the list of parameters that you see when you select an element in Revit. These are one step up and are usually hidden to the user.
If I want to use a typical parameter in the Model Checker, I add a filter with the Parameter criteria in the Configurator. If I want to use a Property that I found using the Revit Lookup tool, I need to add a filter using the API Parameter criteria.
Note: you cannot use anything found under Methods in the lookup dialog box as a filter. You also cannot use 100% of the Properties you find. Particularly you cannot use any bold Properties as they are references to other elements or arrays, and the Model Checker filters are not designed to parse those out. Some other Properties also may not report back properly as a checkset filter.
Pretty straightforward from this point. I open my check in the Model Checker Configurator, add a new filter and set it to API Parameter, IsTemplate = True.
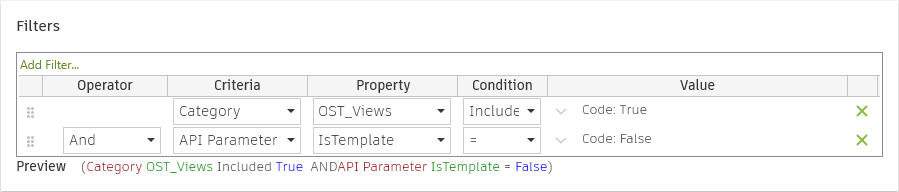
Always a Good Idea to Double Check
I was feeling pretty good about this check now, but really I was feeling good before and it didn't work. So, open up the model and give it a spin.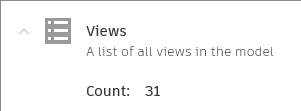
Finally, our report lined up with the verified number of views in the model. This checkset was ready to go into the wild.
Feel free to download the ZIPped checkset and look at the two different examples.
It was a bit of a long walk, but hopefully, you picked up some tips for making your checks better along the way. Be sure to check out Part 1 and Part 2 if you missed them and stay tuned for future installments of this series.
