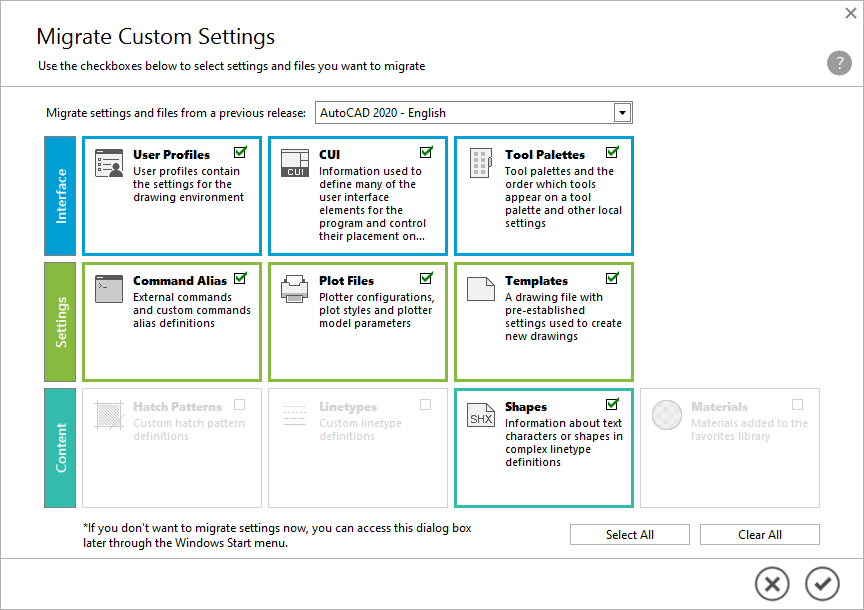You may have heard that Autodesk is moving all AutoCAD users to a single, named-user license model. In addition to the change in how licenses are assigned and distributed, access to previous versions of AutoCAD will now be strictly limited to the three versions released immediately prior to the current version. AutoCAD 2021 is the current release of AutoCAD, which allows subscribers to also access AutoCAD 2020, 2019 and 2018 only.
If your agency or employer is using a version of AutoCAD that is 2017 or earlier, or if you have specific projects using older versions, you may be concerned about what an upgrade might mean to you and your AutoCAD files. Upgrading to newer versions of AutoCAD has not been terribly disruptive in the past, due in part to AutoCAD’s forward compatibility. And to put your mind further at ease, you may wish to employ some or all of the tips we’re including below.
Tips and Strategies during AutoCAD Upgrade
- CADD usually recommends waiting for the first service pack or upgrade to be released before moving to the newest version of the software. AutoCAD 2021.1 is currently available in the Autodesk Desktop app now for an easy upgrade.
- As of now (September 2020), all the supported versions of AutoCAD listed above use the same 2018 DWG File Format. Once drawings are saved in these newer versions, they cannot be opened in previous versions (2017 or earlier).
- Any drawings that include AutoCAD objects only will come forward with no issue. Any AutoCAD users employing third party objects or features should check with their third party vendor to determine their software’s features compatibility with AutoCAD File Format 2018.
- All template files should be migrated and updated prior to the migration of old project files. The recommended steps for this process are:
-
- In the new version of AutoCAD, create a new, blank drawing using the out-of-the-box acad.dwt file and save it as a new DWT file.
- Use the Design Center Palette (Control + 2) to access an older template and bring over basic AutoCAD standards into the new DWT. These include, but may not be limited to, the following:
-
-
-
- Blocks
- Dimension Styles
- Layers
- Linetypes
- Multileader Styles
- Text Styles
- Table Styles
-
-
-
-
- When you initially launch your new version of AutoCAD you will be presented with a dialog box that will allow you to migrate any custom settings that were available to your previous installation of AutoCAD. Don’t worry if you simply dismissed this dialog box when you first saw it, it can be launched again at any time from your computer’s start button under the heading AutoCAD 2021 – English (or whichever version you are upgrading to).
- Below are some items to keep in mind as you are upgrading older project files.
-
- Prior to bringing older files into the new AutoCAD environment and saving them, you should always back them up. Creating an archive set is always a great idea should any part of the upgrade not go as smoothly as hoped.
- Clean up the drawings as much as possible using tools like Delete Duplicate Objects (aka Overkill), Purge and Audit before upgrading them.
- Take some time to learn the new features of AutoCAD. While in your new version of AutoCAD, press F1 which will open the Help window to what is effectively page one of Help. On the initial Help page there is a video provided called New Features that will briefly describe the new features added since the last version of AutoCAD. If any of your more commonly used tools have been moved since your last version of AutoCAD, again simply activate Help and type the name of the command that has moved. It helps to add the word ‘command’ when you are searching for a specific command. So, if you’re searching for Offset, type Offset Command in the search window and you should be able to find the help offering for that specific command in a list provided. Once on the Help page for your desired command press the Find Button to help you locate the new home for your tool.
- If you are going to be migrating a full project, it is recommended that you begin the migration with any drawings that are referenced by others. These drawings are referred to as External References or XREFs and If the newer versions of these drawings are stored in a new location, it will be necessary to update their paths once the remaining drawings are also upgraded.
- Finally, visit us here to learn about upcoming Webinars and Training Events that will help you learn AutoCAD’s Newest Features and maybe pick up a few additional Tips and Tricks.