You have the 2017 release of AutoCAD, Civil 3D, Revit or some other Autodesk application installed - but what version of it do you have installed? Like most software companies, Autodesk periodically releases updates and service packs for it's software. Since these updates contain things like bug fixes, it's important to keep your software up-to-date.
One thing every Autodesk application shares is an About dialog box. As it's name implies, the About dialog box will display information about the application you have open. What's better, Autodesk has made finding the About dialog box a consistent process between applications.
Do the following to check what version of the software you have installed:
[caption id="attachment_27815" align="alignnone" width="511"]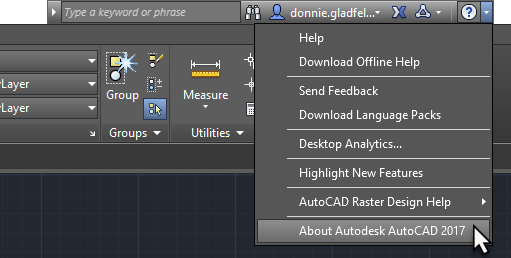 Opening the About dialog box from the InfoCenter toolbar.[/caption]
Opening the About dialog box from the InfoCenter toolbar.[/caption]
- Locate the InfoCenter toolbar at the top-right corner of the Application Window.
- Click the down arrow next to the question-mark icon on the right end of the InfoCenter toolbar.
- Select About to display the About dialog box. The About dialog box for the current application will open.
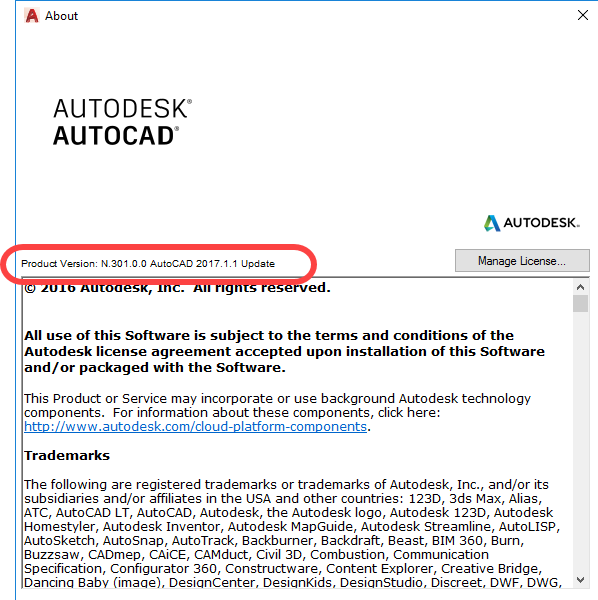 AutoCAD 2017 About dialog with product version highlighted.[/caption]
AutoCAD 2017 About dialog with product version highlighted.[/caption]
[caption id="attachment_27823" align="alignnone" width="593"]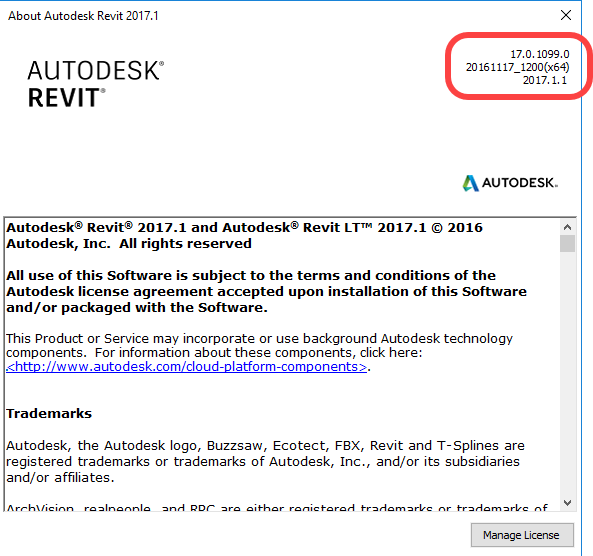 Autodesk Revit 2017 About dialog with product version highlighted.[/caption]
Autodesk Revit 2017 About dialog with product version highlighted.[/caption]
