AutodeskBIM 360takes your project and connects it within the cloud, enabling BIM collaboration and coordination, review your documents, connect your project teams from field to the office, and helps streamline the handoff process to owners. A project can live withinBIM 360and have modules activated to manage the project within the cloud in several ways. In the second part of this blog series, we will dive deep into theBIM 360Project Management module.
BIM 360 PROJECT MANAGEMENT connects your documents with the people withinBIM 360by enabling project managers to assign RFIs, Submittals, track and approve these document packages, create meetings, and more. When a document is created and placed within Document Management, a user can provide feedback for the project through an RFI. This RFI can be tracked, managed, and assigned to a user within Project Management. This module provides a dashboard-like interface to enable project managers to manage their documents, projects, and digital processes in a single location.
Interface & Menus
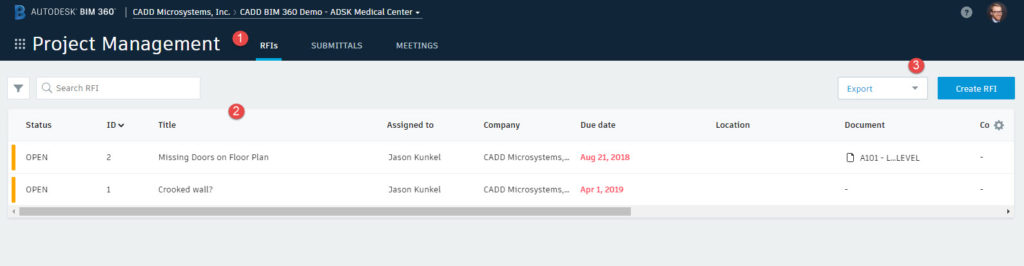
- Tab Headers: Change what kind of project workflow you wish to manage
- Work Area: Here, you will find the list of RFIs, Submittals, and Meetings
- Create: Add a project RFI, Submission, or Meeting while in their respective tabs
Project RFIs
Within this tab, a user can create a project RFI. This is different than a document or sheet RFI. The idea of this RFI is that you don't need a specific sheet or version of a document to be added to this RFI. You can create a general RFI to be tracked for the project. Also, you can attach sheets, pdfs, and other documents located in Document Management to this RFI.
Here, you will also see all RFIs applied to the project even at the sheet or document level. Any RFIs added to the document within Document Management will appear here as well.
To create an RFI within Project Management:
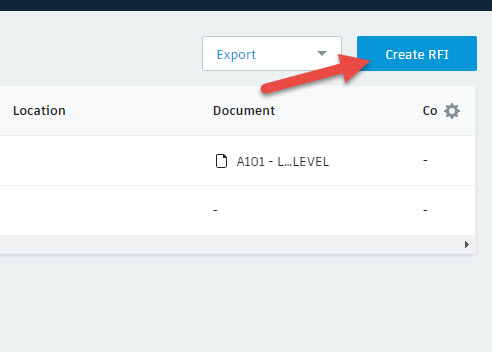
Select the "Create RFI" Button
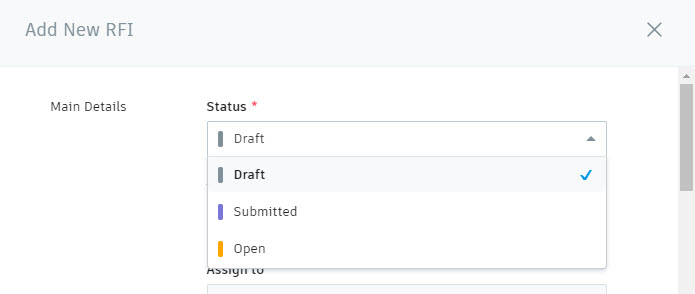
Here, you can set the status of the RFI. When an RFI is in Draft mode, the RFI will not be seen by others until you select Submitted or Open. When an RFI is Submitted,BIM 360will notify the individual or team you submitted the RFI to. When an RFI is open, you will see the RFI remain in the RFI section of Project Management and Insight modules
As you continue to fill out the dialog, you will see options that allow you to assign it to a user, add a co-reviewer who will also get updates of the RFI, a Due Date, questions, attach documents or other kinds of files, add a linked document from Document Management, and you can add a priority/severity of the RFI as well as a category that the RFI falls under.
Fill out this information is key when viewing your project withinBIM 360while utilizing the modules of Project Management and Insight. Any changes here will affect the Insight module.
Submittals
You can create submittals very easily within Project Management. Once you select "Submittals" in the main menu, you can add Items, Packages, and Spec sections for your submittals.
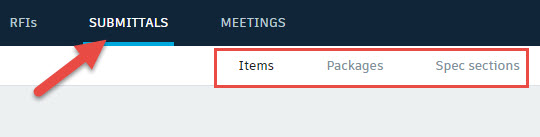
Items will show you a list of the items currently active as a submittal for the project. Packages will let a user apply multiple items to a package for a submittal. Spec sections allow a user who creates an item or package to attach it to a spec section associated with the project.
Meetings
As a project manager, you can create meetings within the Project Management module that can be tracked via Insight and inform your project team members all in one location.
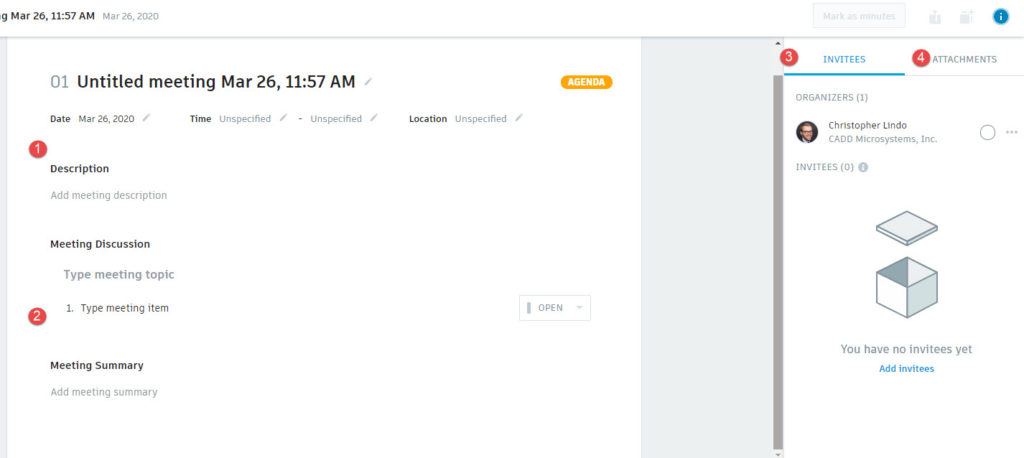
- Meeting Options: Set your Description for the meeting, change the date, time, and location
- Discussions: Add to your meeting agenda; key priorities and tasks that must be performed during the meeting
- Attendees: You can invite users attached to the project and others
- Attach: You can add documents that need to be reviewed or use as references for the meeting
Keep an eye out for the continuation of this blog series where we dive deeper into each one of theseBIM 360modules. We will describe how to setup a module, key features to understand and utilize for each module, how it connects to other modules, and provide insights and tips on how to best use these modules for your projects moving forward.
