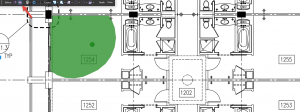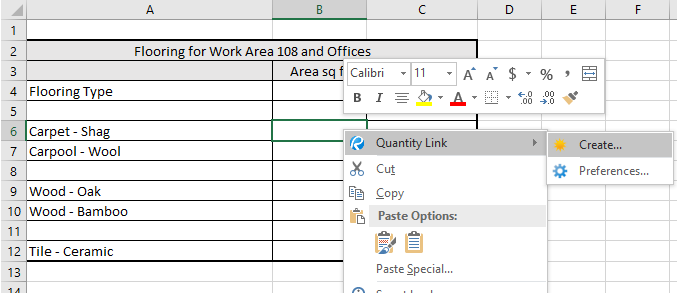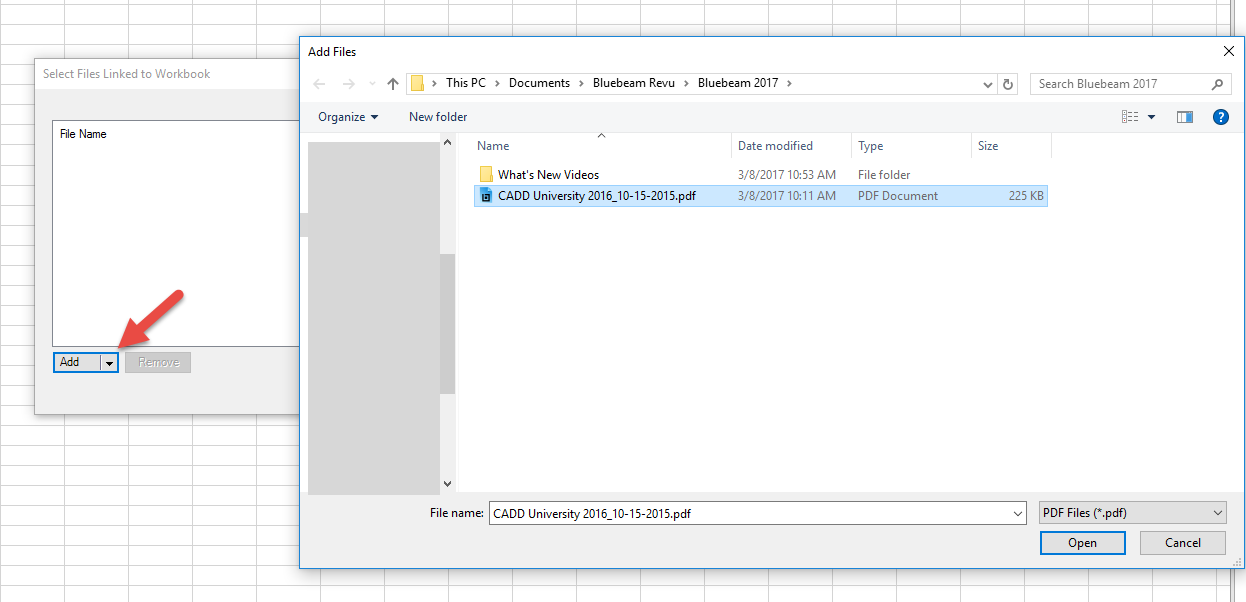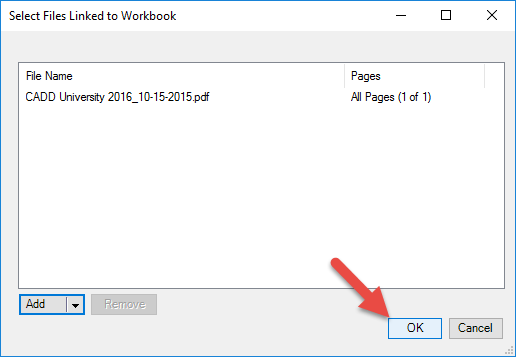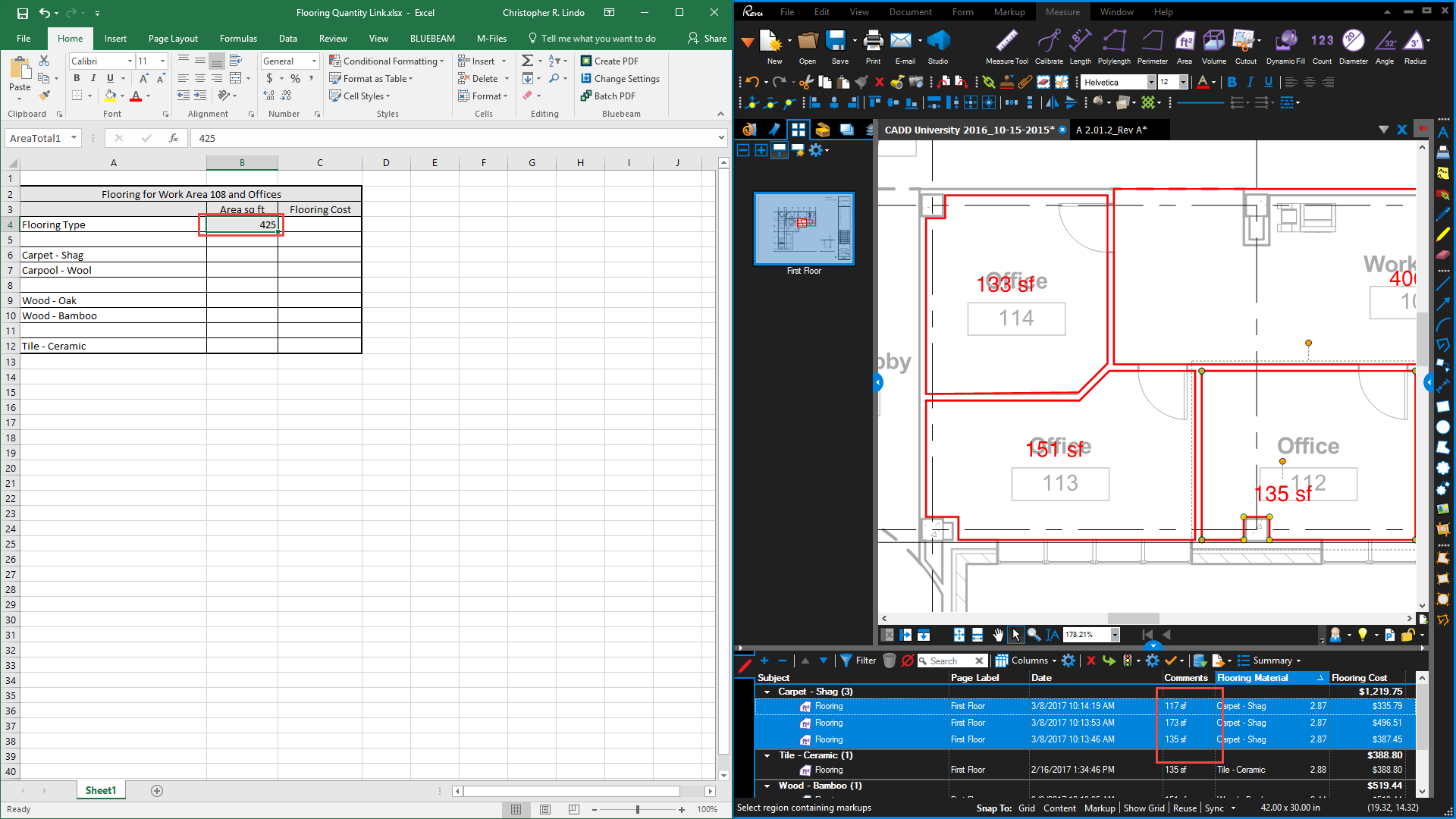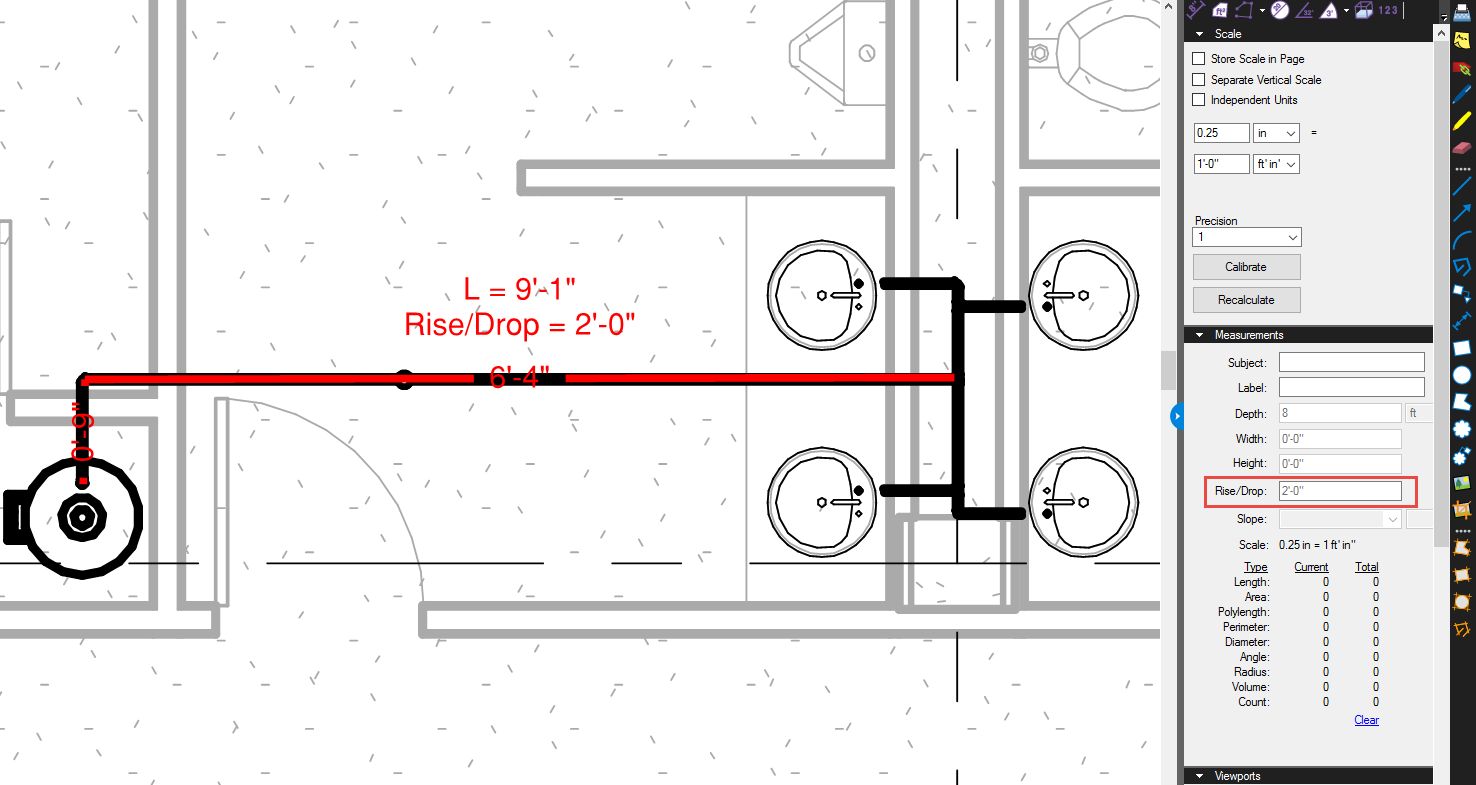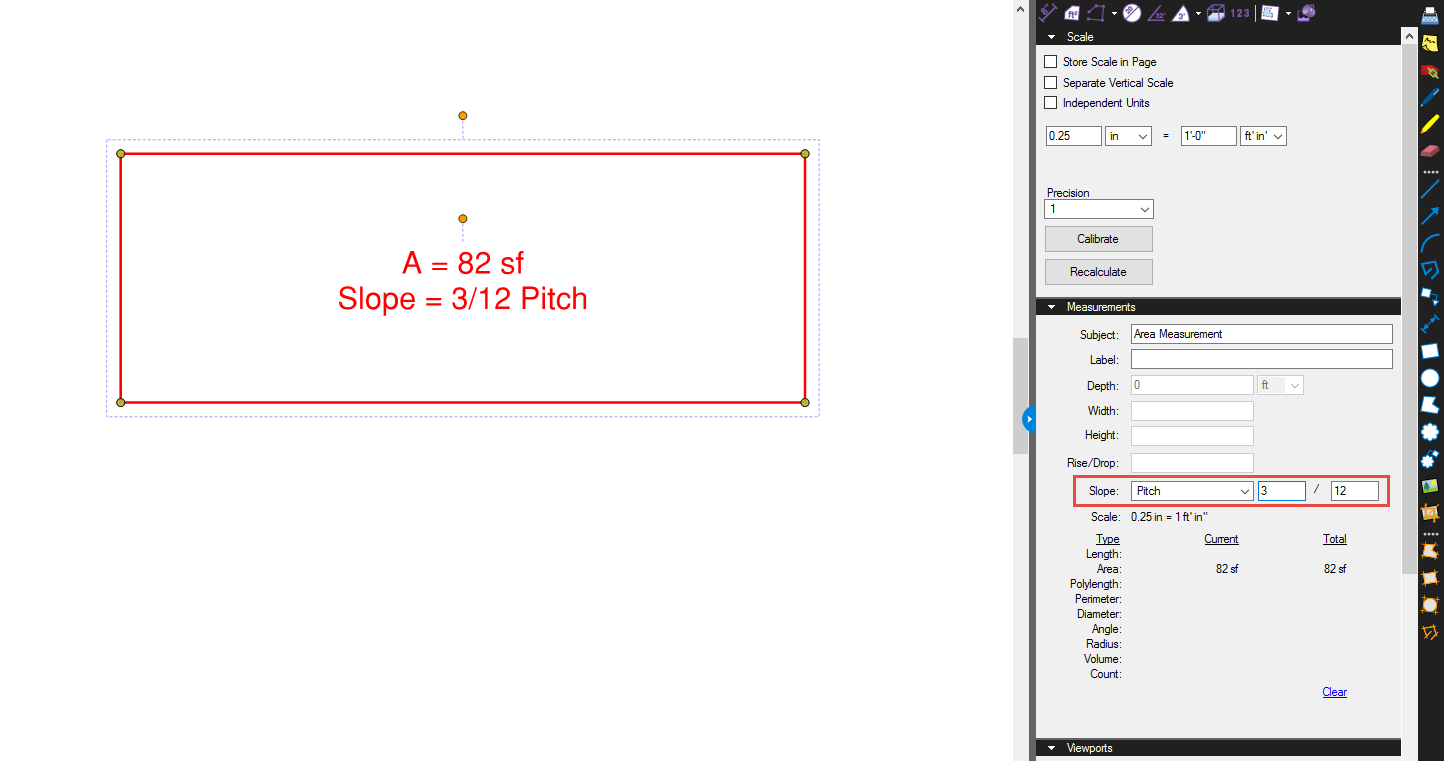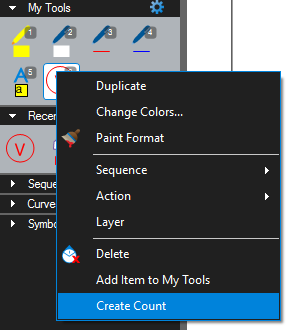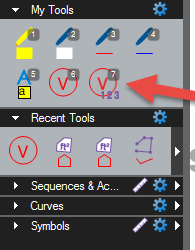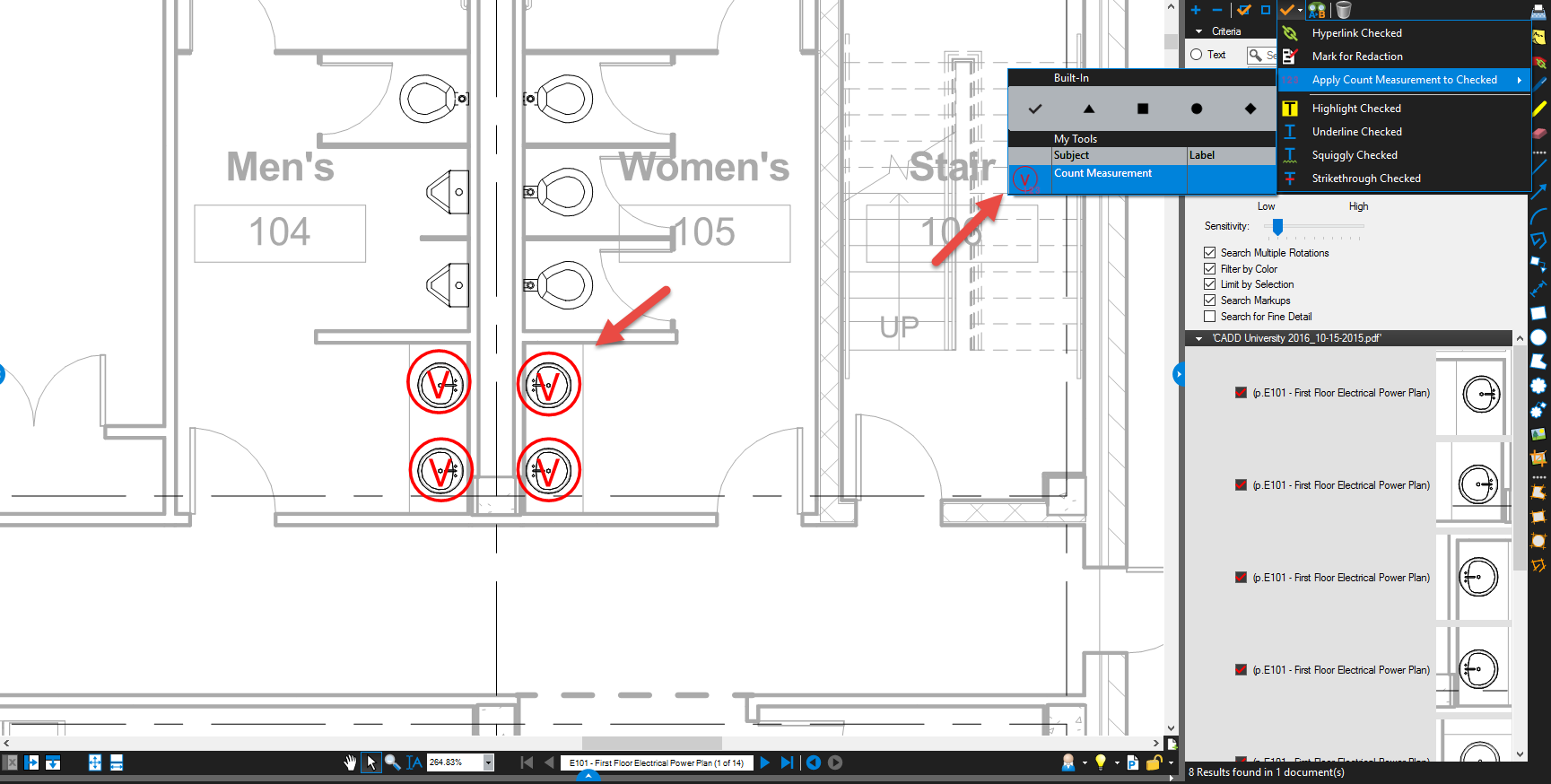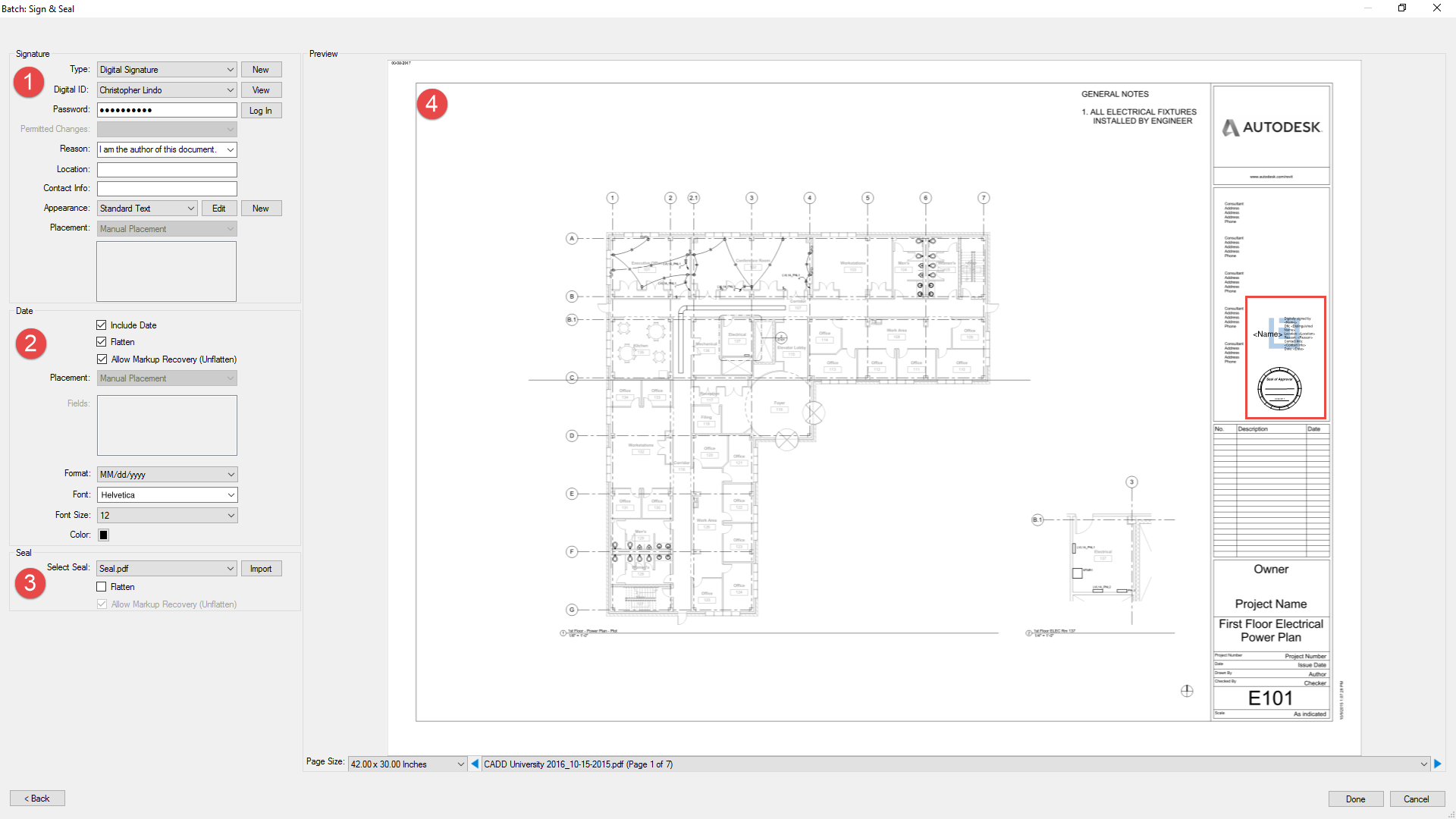Bluebeam Revu 2017 is finally here. Along with some improvements to the program, Bluebeam has added some great features within Revu 2017 for its users. Users looking to use Bluebeam Revu’s powerful measurement tools will see a lot of new enhancements as well as two new tools that offer efficient tools to aid in existing takeoff workflows.
Dynamic Fill
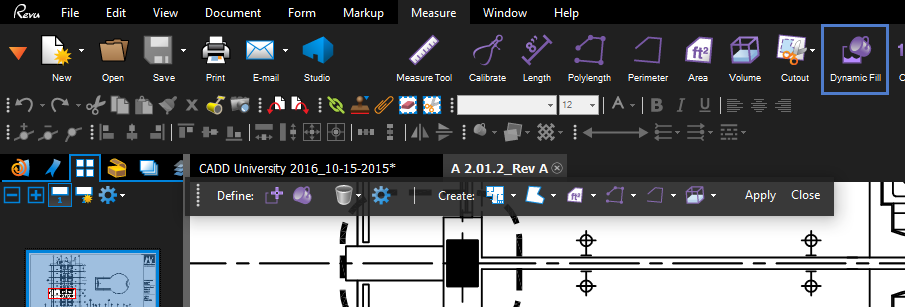
Dynamic Fill is brand new to Revu. In Revu 2017, Dynamic Fill adds a new way in defining regions and color fills on a drawing, especially oddly shaped areas and rooms. Once a selection is made using the Dynamic Fill tool, Revu can be tasked with creating a Space or Area Measurement from that selection. This provides the user with an efficient means in generating quantity takeoffs and area measurements.
First, use the Fill command to fill in an area on the PDF. The filled in area will highlight.
You can further define the filled area by clicking on the Boundary command and drawing a border for the Fill to be defined by.
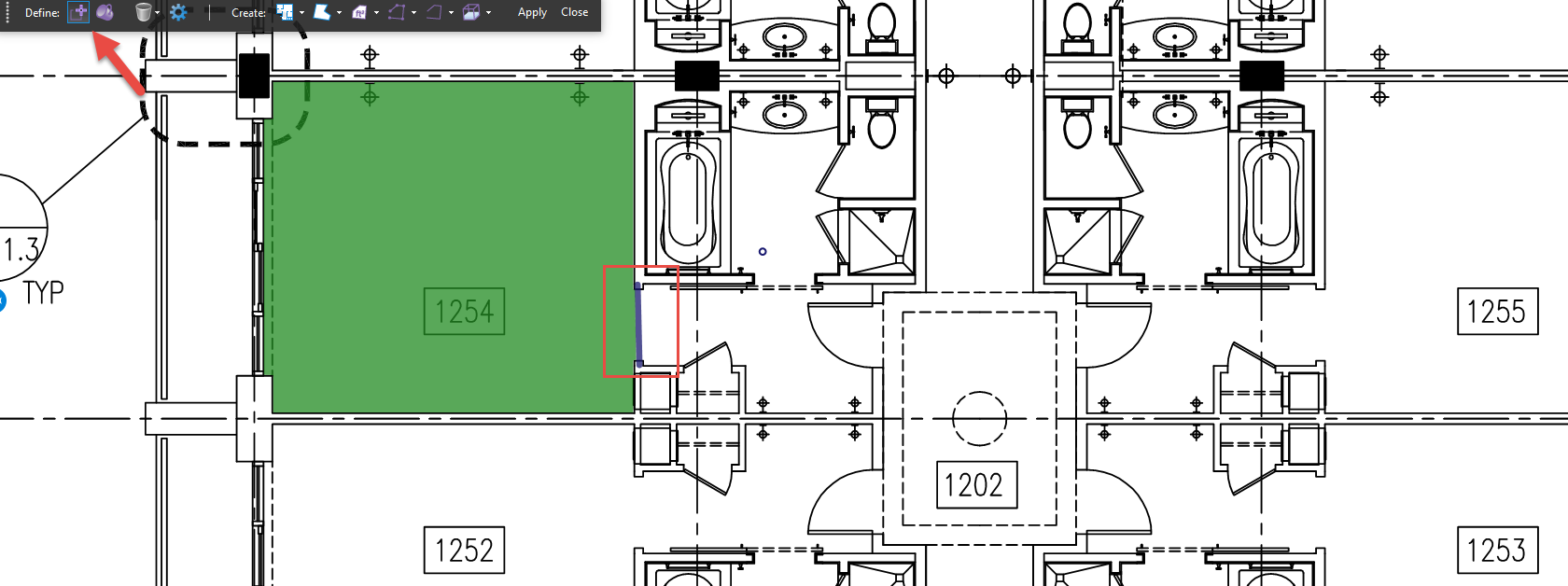
After selecting an area, you can create Spaces, Polygon Markup, Area Measurement, Polyline Markup, Perimeter Markup, and Volume Measurement. Just click the Apply button and you will see your Markups appear in the Markups List.
Quantity Link (Extreme Only)
The next feature is the Quantity Link tool. Here, users can link an excel spreadsheet and an active PDF in Bluebeam Revu. You may link Area Measurements in Bluebeam Revu 2017 to cells within an Excel Workbook. These linked values are dynamically updated as the markups change. Instead of exporting the markups list to an excel workbook, users can use Quantity Links to have the workbook automatically update as they work in the PDF drawing.You setup Quantity Link in the Excel Workbook. Open Excel and right-click on the cell with which you want to create the link.
You will need to link the proper PDF to the Excel. Click Add, and navigate to the proper PDF. Please note that Area Measurements, Counts, and other Measurement markups that you wish to link to the Excel Workbook should be created before this action.
Click OK once you link the PDF to Excel.
Next, you will need to create the Quantity Links using the Subject fields defined in the PDF by use of the filter. Note that the first filter can be defined by the Measurement Type for the Total: Length, Area, Volume, Wall Area, Width, Height, and Count. After defining the first field, the user can filter further.
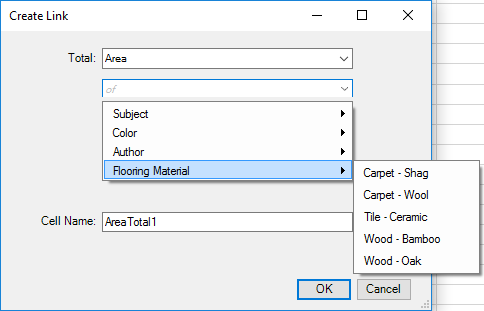
Clicking OK will finish the Quantity Link, and the information from the PDF is linked to the Excel Workbook. Values dynamically update from the PDF to the Excel Workbook and updated in real-time. You may want to start thinking about creating standard Excel Workbook templates to create Quantity Links to in the future.
Measurement Tool Additions and Enhancements
Bluebeam Revu has heard its users loud and clear when it comes to Measurement Tool enhancements. In Revu 2017, they have added new tools to help users create faster and more efficient calculations. New functionalities such as adding slope, rise/drop, width, and height have been added to existing and new Measurement tools. New tools such as Polylength have been added to improve the generation of measurements and maintain intuitive functionality for the user.
With the Polylength tool, a user can generate a continuous polyline that calculates the length of each segment and the total length of the run. Along with adding in 2D line segments, users can input rise and drop for 3D piping coordination.
Along with adding a ride and drop property to the new Polylength tool, users can input a slope to an Area measurement. Choose Area and draw your measurement. Select the measurement and in the properties of the measurement, you can define the slope.
Count Tool Enhancements
Bluebeam has significantly enhanced the Count Measurement tool in Revu 2017. You can create custom count symbols and apply them when performing a visual search on the PDF. Counts can also be defined by what space they occupy when Spaces are created on the PDF.To create a custom count symbol, go to the Tool Chest and right+click on the markup you wish to create a custom count symbol from. You will see the “Create Count” option near the bottom of the drop-down menu. When selected, a new Markup will appear as a new Count markup.
Once added as a new Count Markup, this symbol can be applied when using the Visual search function inside Bluebeam Revu 2017.
Automatic Form Creation (Extreme Only)
The past several versions of Revu have seen enhancements when creating form fields within a PDF. It always started off the same way, manually drawing in a box for the form field. Now, new in Revu 2017, form fields can be generated automatically. This provides the user the ability to quickly generate form fields for PDF’s.Creating form fields automatically is very easy. Simply open the PDF that requires the form fields and go to the Form tab and click on “Auto Create”. Bluebeam Revu will look at the PDF and generate forms where it sees common word processing formats that depict value entries. For example, where it sees underscores, it will add text form fields and where it sees two parentheses, it will add a check box form field.
Batch Sign and Seal (Extreme Only)
Signing off on a drawing and applying a stamp can be a tedious task, especially when you have many drawings. Within Bluebeam Revu 2017, users with the extreme version of Bluebeam Revu can batch this process so that sign and seal stamps can be applied quickly and efficiently.Users will need to create signatures and stamps for the sign and seal batch process to refer to when it processes the batch command.
- Signature
- Save signatures can be imported/created
- Reason can be added to why this document is receiving the signature
- Appearance can be configured
- Date
- Placement and Formats can be configured
- Stamps
- Import a saved stamp as a Seal
- Preview
- Will allow you to place Signature and Stamp manually
- Place Date manually
- Preview finished Signed and Sealed sheet
360° Photos
Revu 2017 allows the user to insert a 360° photo inside a PDF document. Simply right-click on a markup and select “Capture from File”. You then select the 360° photo you wish to upload. If the photo is a true 360° photo, a transparent icon will appear in the upper right corner of the screen. You can use your cursor to pan around as you would any 360° photo.3D PDF Enhancements
3D PDF control and usability within Bluebeam Revu is easier than ever before in Revu 2017. Along with enhanced ability to control exported metadata to the 3D PDF objects, Revu 2017 has also completed redesigned the 3D Model Tree Tab. When users add the 3D Model Tree Tab via Tab Access, the Model Tree appears in the bottom panel, right under the Markups List. Here, users can intuitively see how they can control the visibility of their 3D PDF in easy to read columns, check boxes, and other features that are easily configured.Bluebeam Revu 2017 comes with some major enhancements for the user. With new powerful takeoff options such as the new Polylength command, Quantity Linking feature, and the Dynamic Fill feature, users looking to use Bluebeam Revu’s ability to quantify and organize takeoffs. Bluebeam has put a lot of focus on enhancing the user experience with the Measurement tools and with a powerful batch seal and stamp feature as well.
These enhancements will not only serve users in Bluebeam Revu but further solidifies Bluebeam Revu’s placement as a premier PDF markup and review tool.