If you've recently updated your free BIM Interoperability Tools from an older version or received a model from an external contractor with an older version of the tools, you may have encountered the error message below:
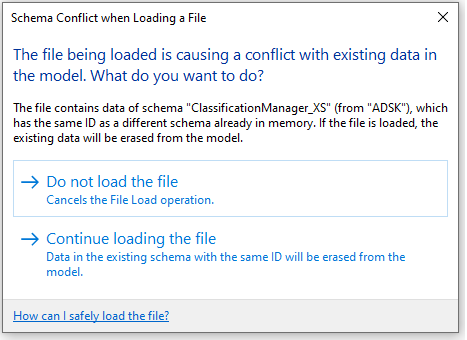
This error message immediately throws up a red flag for you when you read the words "existing data will be erased" and you begin to panic. But have no fear, your friendly neighborhood CADD Care team is here to help!
Your Data is Safe.
Fortunately for all of us, this error message is completely benign. The Data in your model is safe and you can fearlessly "Continue loading the File" without consequence. The conflicting schema referred to in this error is a single text string that points to the path of the last Classification Manager database (Excel file) that you used with that specific model. Proceeding will not remove any important data from your model.Why does this happen?
This requires some explanation because Schemas in Revit have some peculiar behavior. A schema is very similar to a parameter in Revit, in that it has a label and a value, however, they are stored in the Revit Extensible Storage and not accessible through the UI, they can only be accessed by the Revit API. In our case, we are using one to hold the value of the location of the last Excel Database. However, this Schema's Label changed in July 2018, leading to this error.But, you might say, if it was changed in 2018 why is this error still around? Well, this is where the peculiarities of Schemas come in to play:
- Even though Schemas are saved in each .RVT file, only the Schema from the first file that is opened in Revit is used.
- This means that if you open 100 files in Revit, it will still use the Schema from the first file opened. You'll see why this matters in the solution.
- If you Launch Revit and open a file that uses the old pre-July 2018 Schema, then close that file and start a brand new model, the old schema will now become that Model's saved Schema in its extensible storage (even if you create the model from a different template.)
- This can cause the old Schema to infect new models even AFTER you've updated to a newer version of the Classification Manager.
- Here’s where the schema conflict comes in - when the first model opened loads one schema and then another model gets opened with the same schema ID but a different label.
- The only way to “unload” the schema is to close out of Revit and restart it.
How do we resolve this error?
First, you need to make sure you are on the latest updated version from our site here, then you can proceed.- Download this .ini file
- Place it at the following location (replace your version year):
C:\Program Files (x86)\Autodesk\BIT\2021\ - Open Revit
- Fix the Model(s)
- Open a Revit model
- Unload any links
- Navigate to the BIM Interoperability Tools tab
- Click the "Repair Schema" Button under the CM Debug section

- Save the model
- Exit Revit
- Repeat for all models
- Once complete, open each model back up, reload the links, and save.
Conclusion
Once you've run this schema fix on all your active models, you should have eliminated the issue and be able to get back to your usual workflow. If you have any question, feel free to reach out to us by phone at +1-703-924-5310, or email us at: support@biminteroperabilitytools.comYour friendly neighborhood CADDCare
