Among the flagship new features announced with Civil 3D 2020 was the introduction of Dynamo for Civil 3D. Dynamo is a visual programming tool that provides API (Application Programming Interface) access in a more accessible manner. Witnessing how quickly Dynamo has become an indispensable tool for Revit users has us very excited for Civil 3D users.
What is Dynamo
While programming and API’s are scary terms for non-programmers, Dynamo lets you accomplish many of the same customizations without writing any code. While driven by code, we create programs (or “graphs” in Dynamo lingo) by visually assembling nodes. Conceptually, this is very similar to the way we build Assemblies from an assortment of Subassemblies in Civil 3D.We can leverage Dynamo for a wide array of tasks. From generating geometry to automating repetitive tasks, the things we can use Dynamo for is endless. With that in mind, we’ll delve deeper into the mechanics and concepts of Dynamo in a future post, but today I wanted to focus on how to gain access to it inside Civil 3D.
Gaining Access to Dynamo for Civil 3D
Unlike Revit, Dynamo is not included inside the default Civil 3D installation. Instead, adding it requires a separate download. Hopefully that changes in the future, but for now you will not see Dynamo after installing Civil 3D 2020.There are two basic ways to download and install Dynamo for Civil 3D; from Autodesk Account or the Autodesk Desktop Application. As a general rule, we recommend downloading from Autodesk Account when looking to install on multiple workstations, and the Autodesk Desktop Application when installing on just one machine. Regardless of the method you choose, an active subscription to Civil 3D is required to have access to the Dynamo for Civil 3D download.
Downloading from Autodesk Account
The primary way to gain access to Dynamo for Civil 3D is from Autodesk Account. This is the method CADD Microsystems recommends if deploying to multiple machines throughout your organization.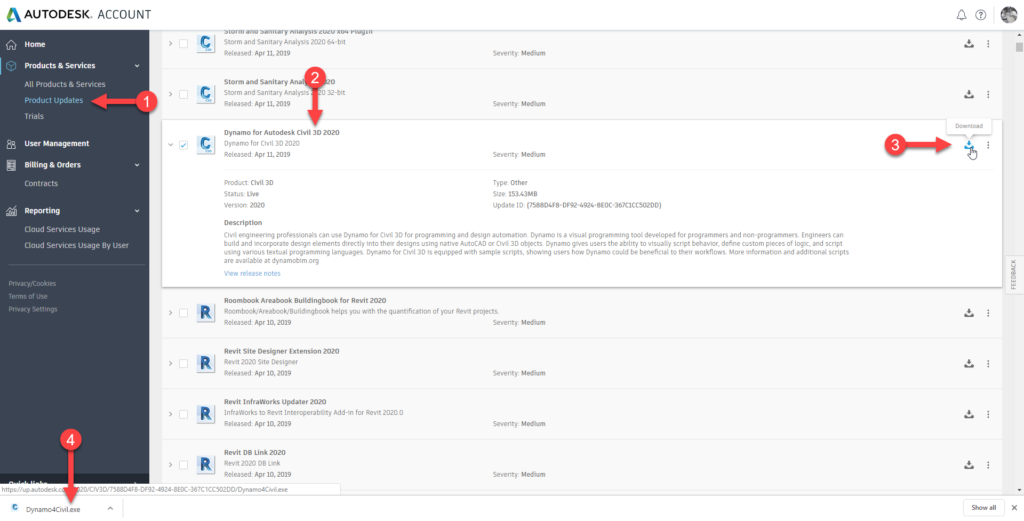
- Click Product Updates from the navigation menu on the left side of the site.
- Locate Dynamo for Autodesk Civil 3D 2020 in the list of available updates. Tip: Click the magnifying glass in the upper-right corner of the site to search for Dynamo to more easily locate the download.
- Click the Download button next to the listing for Dynamo for Autodesk Civil 3D 2020.
- Upon completion, launch the downloaded EXE to install Dynamo.
Downloading from the Autodesk Desktop Application
Although we prefer Autodesk Account when deploying Dynamo across an organization, the Autodesk Desktop Application is an excellent option if you only need to install it on your machine. While not as great for deploying across an organization, one benefit of the Desktop App is that it downloads and installs Dynamo for you.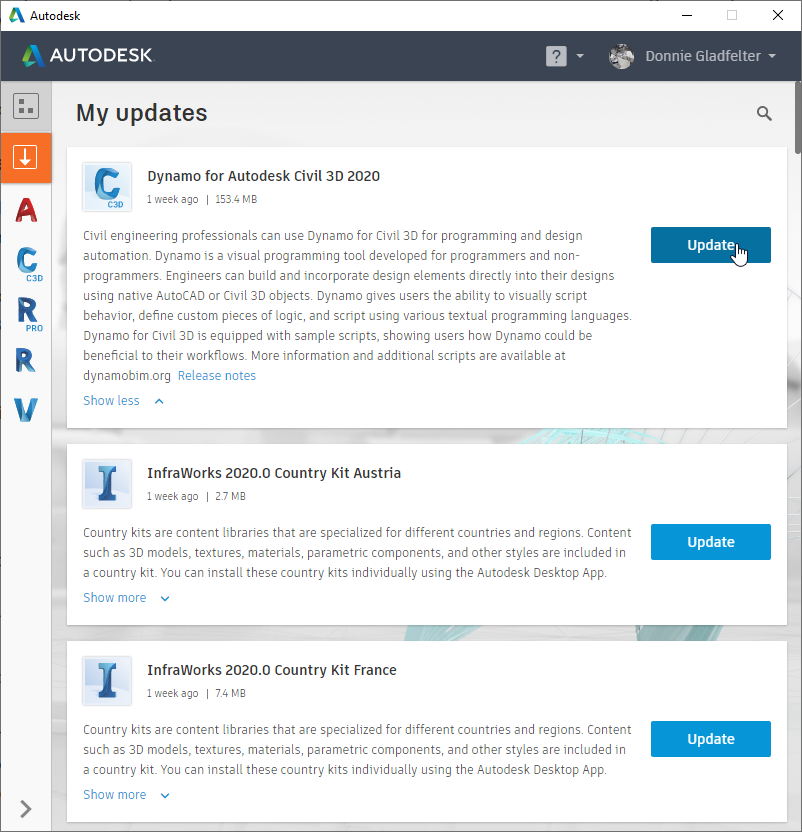
- Start the Autodesk Desktop Application from Start > Autodesk > Autodesk Desktop Application.
- Verify that you’re signed into the Desktop App by checking your name is listed in the upper-right corner of the interface. Only individuals with an active subscription to Civil 3D can download Dynamo for Civil 3D.
- Choose Yes on the User Account Control dialog box if prompted.

Once installed, Dynamo is ready to use. As a visual programming tool for Civil 3D, you’ll access Dynamo within Civil 3D. Specifically, you’ll find Dynamo for Civil 3D on a new Visual Programming panel of the Manage Ribbon tab.
Have you started using Dynamo with Civil 3D? Let us know about your experience and the types of tasks you’re turning to Dynamo for in the comments below.
