One of our favorite tools for conceptual civil/infrastructure design exploration is undoubtedly Autodesk InfraWorks (formerly Autodesk Infrastructure Modeler). Using Road Styles in tandem with the built-in proposals feature, it’s incredibly easy to explore the differences between several typical sections or even alignment options. Although typical sections are easily created as Road Styles within Autodesk Infraworks, nowhere does the software provide an option to set daylight slopes. So how does Autodesk InfraWorks determine the slopes used to tie back into your existing ground surface?

Keeping in mind, the current design tools within InfraWorks are only intended for conceptual design, the short answer is by applying a fixed offset from your Road Style (typical section). This functionality is very similar to the LinkWidthAndSlope Subassembly within Autodesk AutoCAD Civil 3D. Adjusting and/or applying this parameter to your Autodesk InfraWorks Road Styles are easy:
- Open the Style Palette from the Stylize Model panel on the home tab.
- Select the Road Style you wish to edit from the Road palette, and then click the Edit (Pencil) button.
- Scroll to the outside group or groups for your Road Styles, and enter a width into the “Group Height Translation Zone Width/Track Main Category” cell.
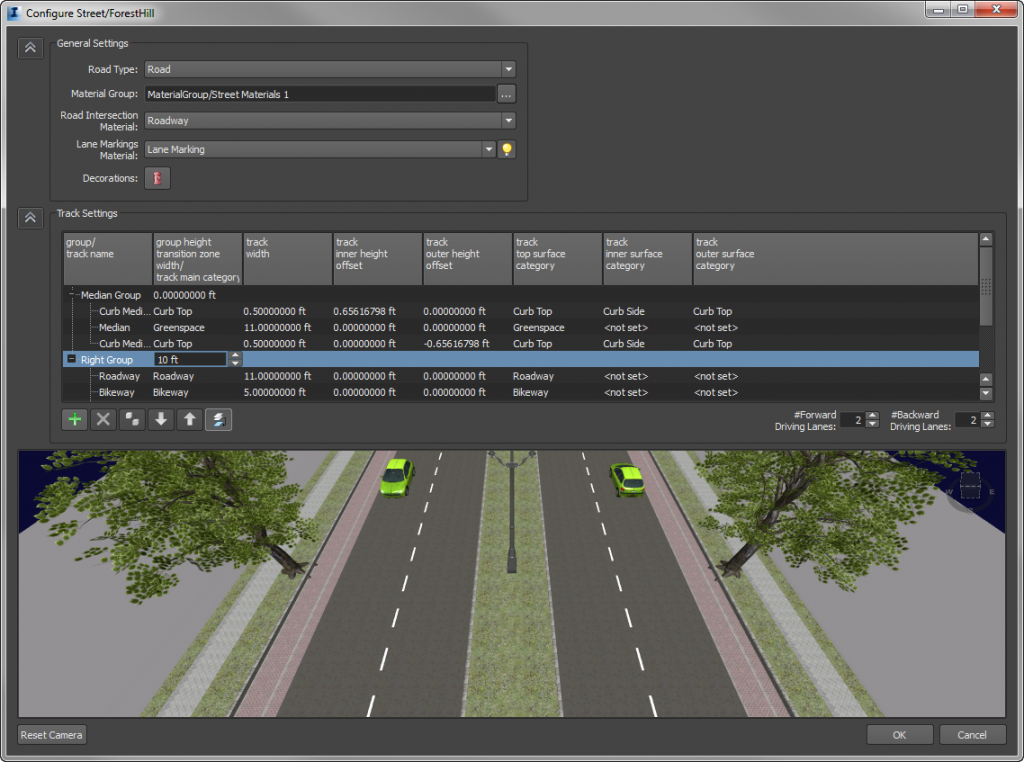
- Click OK and the style will update across your Autodesk InfraWorks model.

Although the Road Style tools within Autodesk InfraWorks do not allow you to specify an actual daylight slope (only width), it’s important to note any daylighting parameters included within your Autodesk AutoCAD Civil 3D Corridor will carry over to Autodesk InfraWorks using the IMX file format.
