One great new feature added to FM: Interact is the ability to enable a Graphic View Pop-up that reveals information about the space as you hover your mouse over a room. This feature can be extremely helpful for pointing out certain conditions when combined with Graphic View queries. For example, you can set the Graphic View to “Vacant and Reserved” to highlight vacant rooms and quickly find out answers to some common questions as you scan the floor for available space, such as:
- Who is occupying this room?
- What is the capacity of that room?
- Does this room meet the space standard I need?
All without having to click and zoom to the individual space.
You can customize the pop-up to include the specific employee and space data that is most helpful for carrying out your daily tasks. The configuration is flexible, so you can keep it is as simple as room number/room name or add in more detailed space and occupant information. Below are some examples of the configurations you can set up based on your needs:
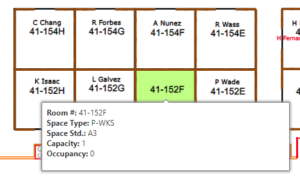
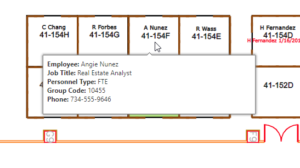
How Do You Enable This Feature?
To enable this feature, navigate to System Administration > Manage Modules > Built-in Modules > Space Management > Configure Graphic View Popup. Next, select the checkbox for "Enable Graphic View Popup for the FMx5 Viewer." Then you can choose which fields you would like to display from the drop-down lists. You can also change the display order by using the Up and Down buttons.
What About Permissions?
Before adding any detailed employee information to the Graphic View Pop-up, it is important to consider who will be able to access the floor plans based on permissions. Currently, there is not an option to enable the pop-up view to apply only to certain roles or users. Instead, you should be prepared to have any user with access to the Graphic View be able to view the pop-up information. One way to manage access is to limit permissions to the floor plans and Graphic Views based on user roles.
Having Trouble Viewing the Pop-Up?
If you notice that the pop-up is not showing on each room or Graphic View, this could be due to a few different settings.
If the Pop-up Is Not Showing on Certain Rooms
Depending on which fields you apply, the pop-view may only appear on certain rooms. For example, let’s say you set the pop-up to include only fields relating to employee data and no space data, as shown in the second image. Then the pop-up will only appear for rooms that have an employee assigned to that room. This is an intentional setting and can be very helpful when you are looking for a visual cue to point out occupied rooms. If you want the pop-up to appear for each room, simply add a field that has a definite value, such as Room Number or Area.
If the Pop-up Is Not Showing on Certain Graphic Views
If you notice that the pop-up view is not working on certain Graphic Views, you can enable it by editing the Annotation settings under that Graphic View. In order for the pop-up view to work, there must be at least one annotation defined on the Graphic View in question. To edit the Annotation settings for a Graphic View, navigate to Space Management > Sites > Manage Graphic Views. Then select “Edit an Existing Graphic View,” select the Graphic View from the drop-down list, select “Edit Annotation Settings" and add an annotation from the appropriate table and field. If you don’t actually want the added annotation to show in the Graphic View, it will still work if you define an annotation and then select “Display no annotations.”
Technical Notes
You must have administrative permissions to enable the feature. Fields can be added to the pop-up view from the A0, N0 or NA table. This feature is available to users operating on FM: Interact version 2018.2.90 or higher.
If you have any questions, our CADD team is on hand and ready to help! You can contact us here.
