You've been told to ALWAYS link a CAD file into Revit, never import and DEFINITELY never explode. This is how you keep CAD junk out of your Revit model, right?
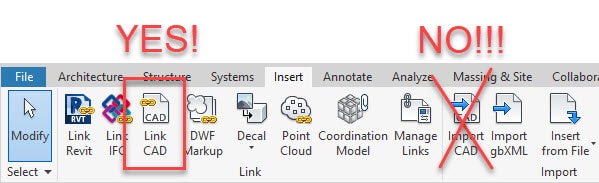
Turns out that the answer is yes...and no. While linking doesn't bring in the layers and linetypes, I just discovered recently that it does bring in line patterns if that particular pattern doesn't already exist in your Revit file (which is pretty much every pattern except solid/continuous). One nice thing that it does do is rename those patterns with "IMPORT" at the beginning of the name, so that you can find them.
[caption id="attachment_31204" align="alignnone" width="753"]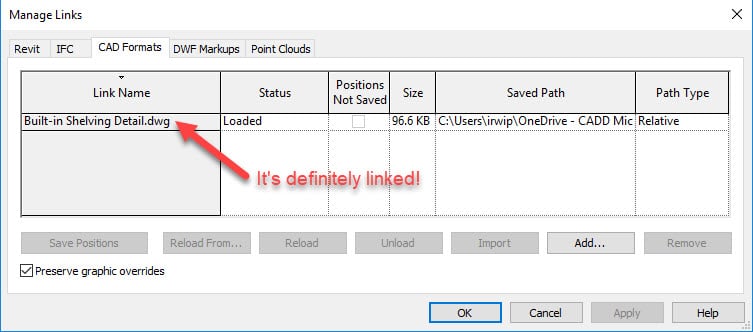 Manage Links Dialog box - CAD links[/caption]
Manage Links Dialog box - CAD links[/caption]
[caption id="attachment_31203" align="alignnone" width="910"]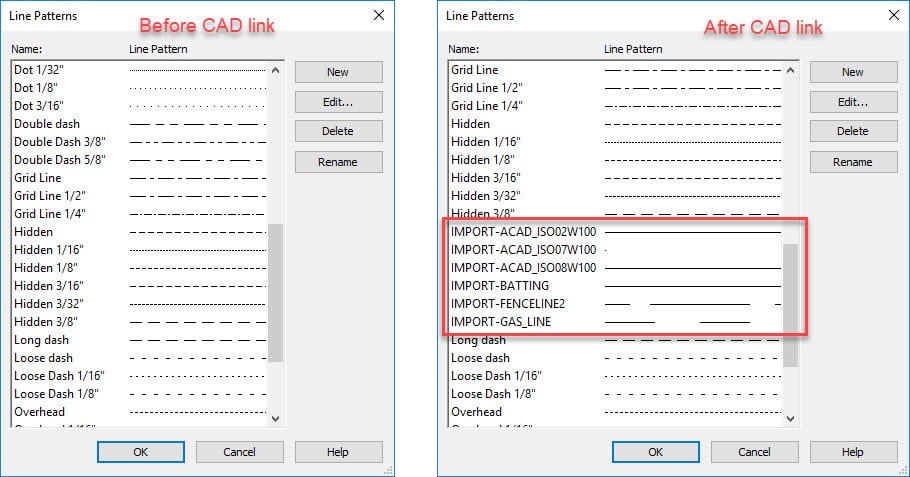 Line patterns dialog box before linking CAD file and after. See the imported line patterns that appear?![/caption]
Line patterns dialog box before linking CAD file and after. See the imported line patterns that appear?![/caption]
Getting rid of the line patterns - some options:
- Delete these line patterns manually, BUT that will just make any lines with those patterns solid instead. Purge doesn't work for line patterns.
- Write a Revit macro that will automatically delete any line pattern that starts with the word "IMPORT" - but this causes the same problem as #1.
- Use Dynamo to swap out the line patterns with Revit ones. Here's a link on that workflow.
- Use a third-party add-in that can delete and replace one line pattern with another. I recently found one called Project Sweeper that seems to work pretty well.
Other undesired behaviors:
- If you delete the line patterns and then reload the CAD link they all come back!
- If the line patterns are ones that Revit doesn't support (i.e. ones with letters in them or the Batt Insulation one), Revit will convert them to something that it can make (solid line or dashed line) but still bring in an imported pattern with that CAD name.
- Even if you choose to only bring in the visible layers, the line patterns of frozen layers still get imported in.
- If you change those layers to have Revit line patterns on Object Styles, delete the CAD imported ones and then reload your CAD link. It brings them back...but it keeps your overrides in Object Styles (so at least we've got that).
- If you have a layer with a non-Revit line pattern assigned to a layer in your CAD file, even if it's not actually used anywhere, it will still bring that line pattern into your Revit file.
- If you link in another CAD file with the same line pattern names, it doesn't just use the ones that are already there, it creates new ones with a "(2)" after the name.
- I'm sure that there are more weird things, but this is all I could think of to test out.
Best practices to minimize the impact on your Revit files:
- Completely purge all CAD files before linking them into Revit. Delete any objects and layers that you don't want.
- Avoid using CAD files if possible. Remove them when you're done and make sure to delete any line patterns that were created from them.
- Don't use the imported line patterns for anything that you create within Revit.
While there's no way to avoid bringing in this information if you are linking in CAD files, you can be smart about it to minimize the problems that it can cause. I have seen many a Revit file crash or become corrupt because of CAD elements, so beware. Hopefully, this post has made you aware of some limitations to the linking CAD workflow and you can be aware of them as you continue to use the two pieces of software together.
Have you found any other strange behavior when linking CAD files into your Revit projects? Comment below and let us know!
Happy Reviteering!
