What's in a name? If you are creating COBie deliverables, a lot.
Each element in a COBie spreadsheet needs to have a way to uniquely identify it. For most of the sheets, that is the "Name" field.
If you are creating a COBie deliverable from a Revit model, the best way to create and manage that data is with the Autodesk COBie Extension for Revit. The extension has a "Name Builder" feature for each COBie sheet that can be tracked in the Revit model, and it gives you a lot of flexibility when setting up the rules for creating your Revit element's COBie names.
The Name Builder can be found under the settings for Space, Type, Component, and System under the COBie Extension Settings, and while each one can be configured differently, they all work exactly the same.
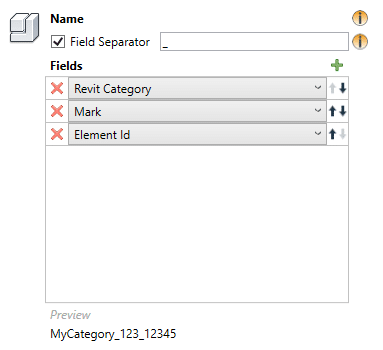 At the top, you have a Field Separator which, if checked, will put a text character in between each of the fields that you define. Usually, this is going to be a dash or underscore. If you don't need it, just uncheck the box and the extension will not use one.
At the top, you have a Field Separator which, if checked, will put a text character in between each of the fields that you define. Usually, this is going to be a dash or underscore. If you don't need it, just uncheck the box and the extension will not use one.
Next is the Fields table. Each of these rows is simply a piece of data from the Revit element that the extension will look at to figure out how to build the COBie name for that element. To add a field, just click the green PLUS icon, and you can reorder the fields using the up and down arrows next to them. If you need to remove a field that you no longer want, click the red X next to it.
Depending on the type of element you are working with, the field options you get are:
- Element ID - the Revit element ID
- GUID - the Revit GUID
- Revit Category - the Revit category of the element
- Manual - this lets you type in any piece of text to use
- Custom - this lets you type in the name of any parameter. If the element has the parameter it will use that value when building the name
- Number - the Space or Room's number, this is only available on the Space tab
- Name - the Space or Room's name, this is only available on the Space tab
- Family - the name of the Revit family
- Type - the name of the Revit type
- Type Mark - the type mark of the element
- Type Description - the type description of the element
- Level - the associated level of the element, this is only available on the Component tab
- Mark - the Mark of the element, this is only available on the Component tab
- System Name - this is only available on the System tab
- System Classification - this is only available on the System tab
