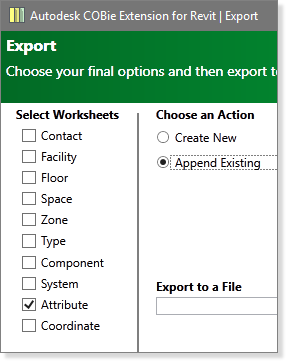Construction to Operations Building Information Exchange (COBie) is becoming the industry standard method for transferring data from design and construction to operations. For more information, see the first post in this series, "What is COBie?"
Why Doesn't My COBie Export Work?
As you work with COBie data in your Revit models using the Autodesk COBie Extension for Revit (developed and maintained by CADD Microsystems), you may find yourself waiting hours for a COBie export and, sometimes, find out that the export did not work. Often, this is because of the way the model was configured to manage and export COBie data.If you don't already know, Microsoft Excel has a limitation with regards to the amount of data it can hold. It is approximately one million rows of data and can be reached very easily if you export every element in your model along with their custom attributes. As an example, if you have just 100 additional parameters that you have selected (on the “Attributes” tab of the COBie Extension setup) and you try to export 10,000 elements (which is not difficult with a large model), then you’ve already reached the 1 million row limit (multiplying 100 x 10,000). Also, the connection between Microsoft Excel and Autodesk Revit is not a terribly fast one, so exporting all that data and having it write to the Excel spreadsheet can take hours for very large models.
With that said, here are some steps you can take to help remedy this situation:
1. Only Export What is Necessary
The COBie standard is specific to managed assets in a building. In other words, only elements that require maintenance from a building engineer: equipment, fixtures, devices, etc. Other building elements such as walls, floors, ceilings, piping, ductwork, structural elements, etc., do not typically qualify as managed assets. Because of this, you usually do not need to export the entire building to COBie, just those particular assets. This can significantly reduce your export and the time it takes. Every element in the model has a “COBie” yes/no parameter that controls whether or not it’s exported and every family type has an equivalent “COBie.Type” yes/no parameter as well. You can use the 'Modify > Select Elements' button to help with this on the COBie Extension ribbon: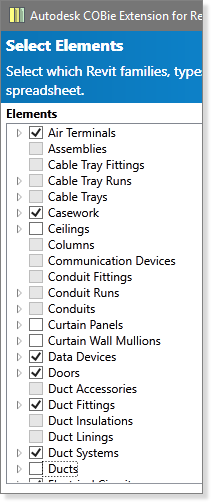
2. Only Export the Attributes You Actually Need
The COBie standard includes some default fields for components, but many more are required to effectively manage those assets in a real building. Don’t simply select every custom parameter in your model for export, but instead be very specific about the Revit parameters that are actually necessary to manage that asset. This, too, can significantly reduce your export and the time it takes as well as ensures you are providing only the data necessary to the owner to be able to manage the building. These Revit parameters can be selected in the 'Attribute' tab of the COBie Extension setup: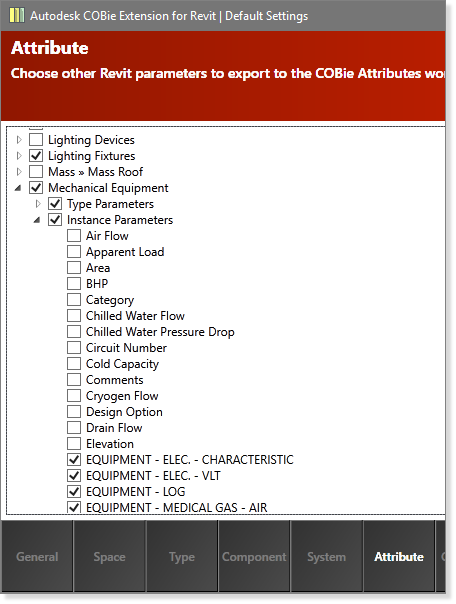
3. Export in Chunks
You don’t have to export every COBie worksheet at once. Export just the Components worksheet. Then, export just the Attributes worksheet. Finally, do all the rest. You can use the 'Append' option each time to continue updating one COBie spreadsheet: