The other day I was asked if there was a way to restore a Revit model that is located on the Autodesk Construction Cloud (ACC). Then, ironically a few days later a similar question came in through the help desk. With that, we thought it would be a good idea to summarize the different methods to restore a Revit model that is stored on ACC. These methods also work with models stored on BIM 360.
Before doing any of these methods, it is recommended that you download your current Revit model and save it offline.
Publish Versions
One option is to download a previously published version of the model. Project Admins can configure automatic publishing of models within a folder to once a week. This would allow access to any automatically published models, as well as any manually published models.This is most helpful if you need to restore the model or copy elements from a model from a long time ago. And yes, one week can be a long time ago in the life of a Revit model.
To download one of these previous versions, navigate to the Revit model within the ACC (or BIM 360 ) Document Management portal. Click on the version number under the Version column. A popup dialog will list all the previous versions of the file. Clicking the icon shown in the image below will download that version of the file to your computer.
[caption id="attachment_35415" align="aligncenter" width="1024"]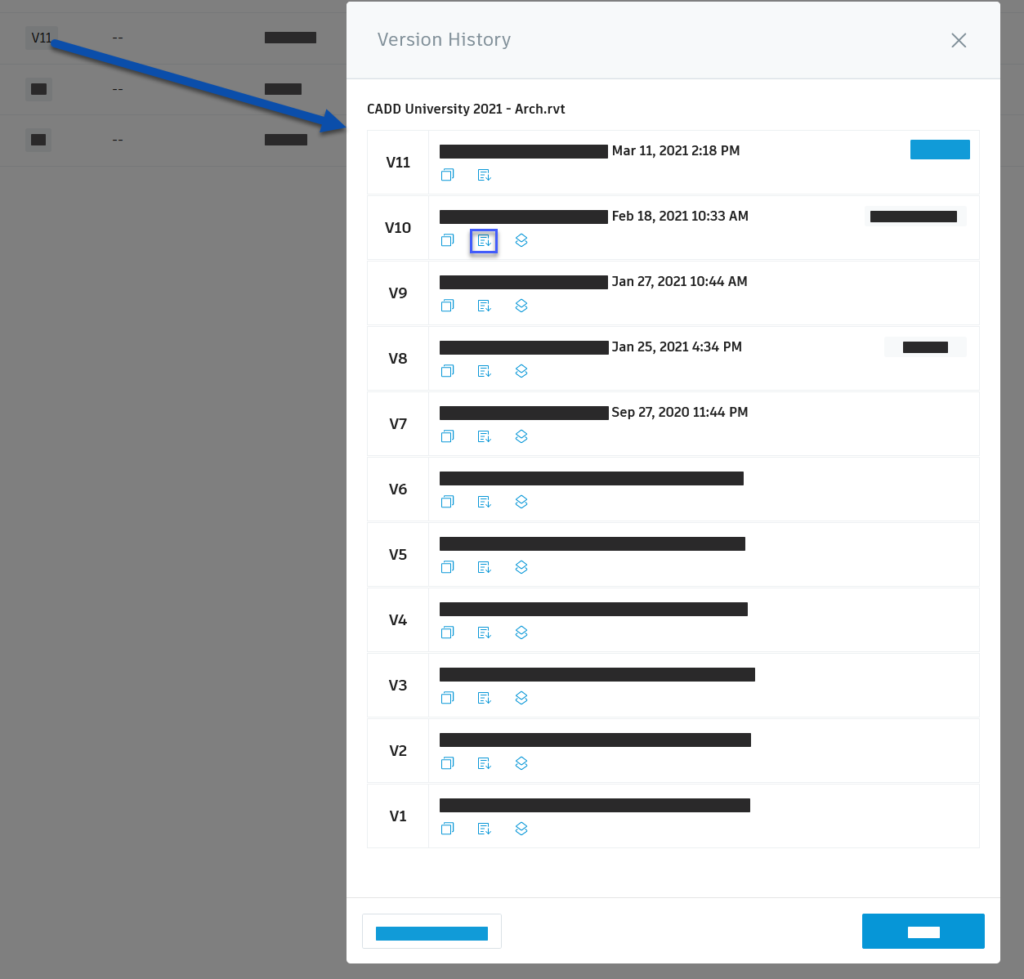 Publish Model Version History Dialog[/caption]
Publish Model Version History Dialog[/caption]
With this file, you have a few options. First Option - If you need to restore back to this model you can open it in Revit and upload it, replace the existing ACC (or BIM 360 ) Revit model. Be advised, this will replace the existing file and everything that is currently saved to that file will be lost.
More likely, you only want a portion of that file. So just open both Revit models in the same Revit session and copy and paste elements from the restored model to the current model.
Manage Cloud Model Restore
The second option is to restore from within Revit via the Manage Cloud Models, located on the Collaborate Ribbon. This option provides access to a limited number of backups that are created when users Synchronize with Central for Workshared models or Save for non-Workshared models. However, these versions can only be rolled back. Therefore, anything that has been changed to the current model after restoring the file will be lost. Additionally, once you restore to one of these previous versions, all versions that were created after that point will be deleted. So, this is kind of a last resort option. This AKN article has good step-by-step directions on how to restore a model using this method.[caption id="attachment_35416" align="aligncenter" width="1024"]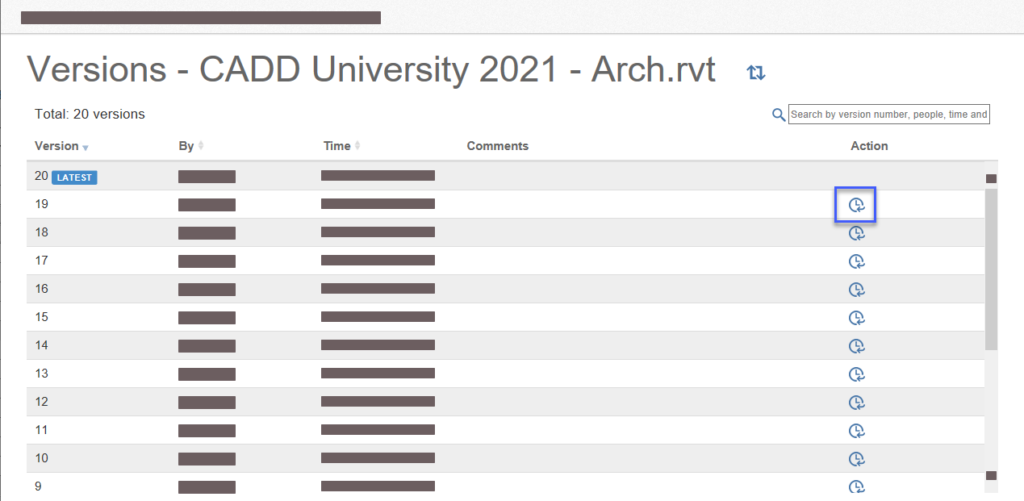 Manage Cloud Model version history[/caption]
Manage Cloud Model version history[/caption]
Local Cache Model
This is not a traditional restore option, but occasionally you get lucky and can utilize this method. As you probably know, when working in a workshared model, a local copy of the Revit model is saved to your local computer. In a traditional server-based worksharing scenario, this location is specified within Revit’s option dialog. However, with models hosted to ACC (or BIM 360 ), these models are stored in a different location, which also happens to clean itself out periodically.The local files for ACC (or BIM 360 ) are stored at the folder %LOCALAPPDATA%\Autodesk\Revit\Autodesk Revit ####\CollaborationCache, where the #### is your Revit year number.
If one of your users still has a file in that folder, it can be used to copy from and replace the existing Cloud Model.
