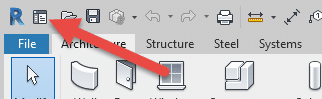Revit 2019.1 dropped recently and there are some great new features in it for working with your civil engineers. We are diving into those features and will blog about them soon, but for now I wanted to cover a small but neat, new feature: the new Revit Home.
New Revit Home in 2019.1
The "start page" of Revit hasn't changed much in... well, forever. When you first open Revit 2019.1 you will immediately see the updated Revit Home. It has a cleaner interface, immediate access to yourBIM 360projects, and like always, your recently opened file list (unless you turned that off - see below).Hovering your mouse over the preview images will bring up some really useful information like file path, size, last saved info, and whether or not the file is a Central File. And in an interesting feature, local copies will no longer show up in your recent file list, making it easier to avoid opening an older local copy.
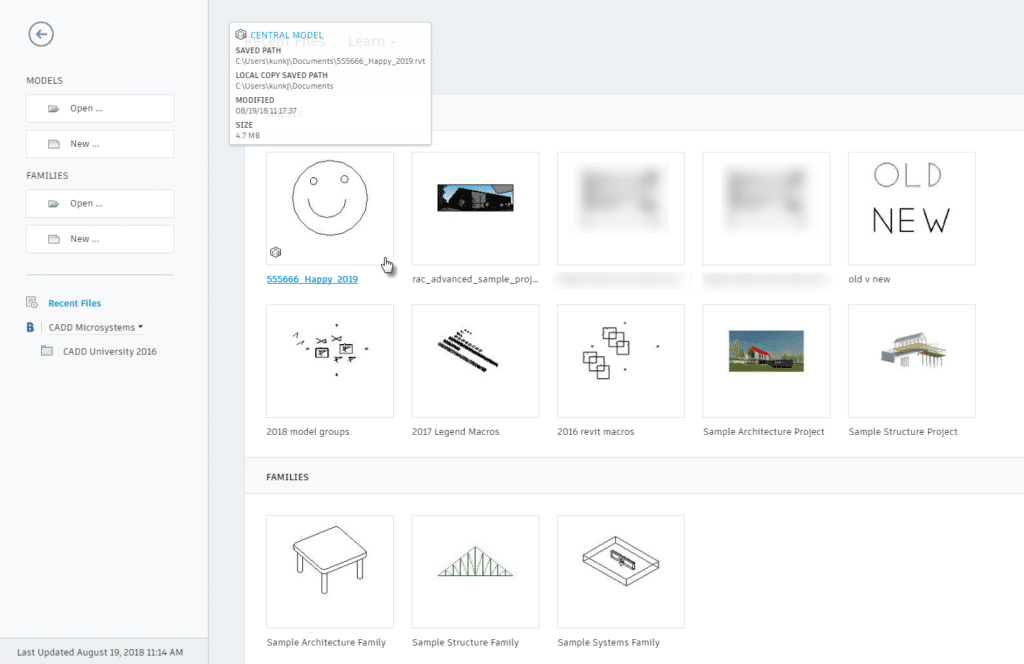
It's clean, consistent, and has some nice, new tweaks to make opening the right file just a little easier.
Revit Recent Files Page
If you have deactivated the Recent Files page, no problem. The new Revit Home is all set and will greet you with this: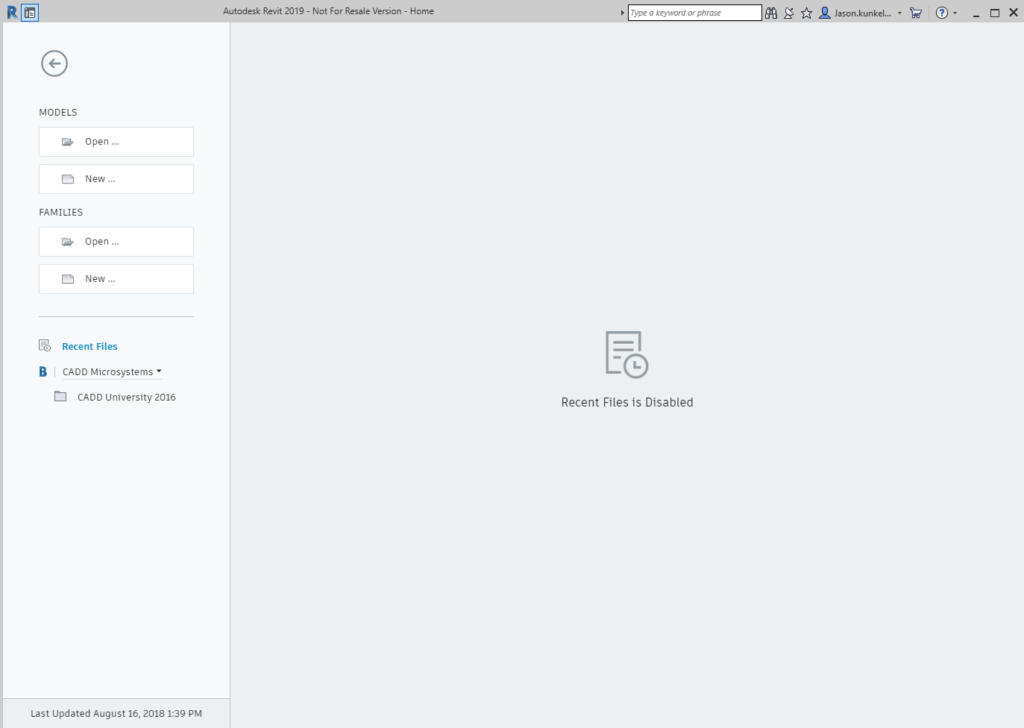
Pretty straightforward and to the point.
If you are not familiar with deactivating the Recent Files page, there are two ways to do it: one via the GUI and one in the Revit.ini file.
If you go to Options > User Interface, look for the Enable Recent files page at startup checkbox. Unchecking that will turn off the Recent Files page.
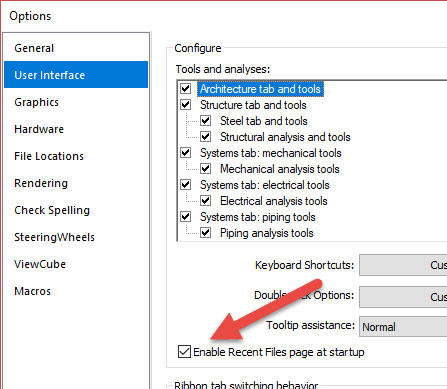
On the backend, checking and unchecking this modifies your Revit.ini file by changing the setting for DisplayRecentFilesPage under the UserInterface section. "0" means off and "1" means on.
So you can either use the GUI or manually edit the Revit.ini file to make the change. BIM Managers can control the setting, if needed, for a consistent experience for all the users.
Once you make the change either through the Options page or in the Revit.ini file, you need to restart Revit to have it stick.
The Quick Access Toolbar Home Button
One last note: you will see that your QAT has a new button on it. That is the Home button and will toggle the Revit Home page on and off, whether or not you have a file open. Another way to help make opening and creating project and family files a little quicker and easier.