I have gotten a request a few times over the past few weeks for best practices when cleaning up downloaded content, so I thought that it was worth a blogpost, as I did a search and couldn't find a succinct set of instructions anywhere online.
Before I get into the instructions, I want to talk about content in general. There's a hierarchy of where you should go to get content, which is the order listed below.
- Your company's library. This content has been specially created for your workflows and projects and has been vetted and curated.
- The Autodesk out-of-the-box (OOTB) content. This has been specially created and typically won't be too heavy for your use. You many need to adjust things to meet your needs, and you should rename them after insertion into your project so that the families sort with your custom ones and are easy to fine.
- Ask someone to make it for you, i.e. the BIM Manager or Revit consultant.
- A reputable online place, like bimobjects.com or a manufacturer's website. Use steps below to prep them.
- VERY LAST RESORT - an online forum where people can upload anything that they create. I won't name any here, but I'm sure that you all can think of some. Even more critical to clean them up.
NEVER JUST DOWNLOAD SOMETHING AND PUT IT DIRECTLY IN YOUR PROJECT
Remember, this is the internet after all and just like anything we find on the internet, we need to evaluate it and review it's quality before just using it.
General Procedure
Download the file to your computer. If it’s a few files, you many need to unzip. Here's the family I'm going to use for this exercise.

Review the file size of the downloaded families. If it’s larger than 500 KB, that’s cause for pause.
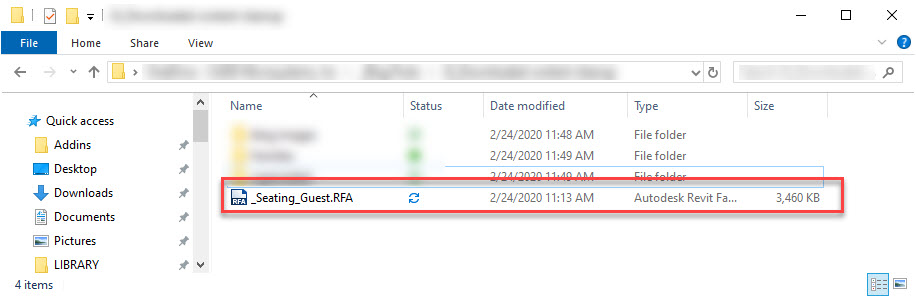
Open the family.
- Often manufacturers make content in older versions to cover the biggest range of users so it will want to upgrade. That’s usually fine but occasionally it will have issues, especially if it’s a really complex family, so evaluate it carefully.
UPDATE: Check the family category. Often these families will be created as "Generic Model" category objects. Make sure to change them to the category that you want them to be. This will affect the subcategories and also some of the default parameters, so change this before you update or make anything else.
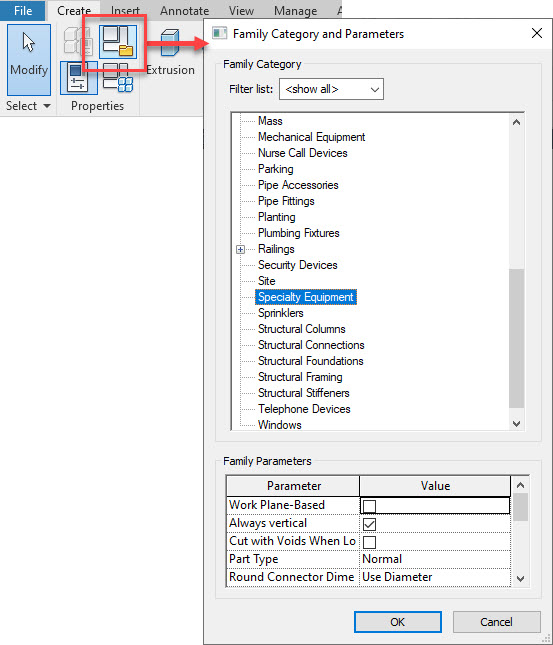
Check the language and make sure it’s in English. The best way is to check that the parameter names and the categories in the project browser are in English.
- If the family is not in English, it’s better to not use it. If you really need to, you will have to be extra vigilant about cleaning it up and renaming things that are not in English. Alternatively, you can copy/paste the geometry into a new family, but you still need to check the naming of the elements and you should clean them up before doing this.
Check the units to make sure it’s in Imperial. If it’s not, then when you bring it into your project, everything will convert to Imperial and be in 1/256th of an inch.
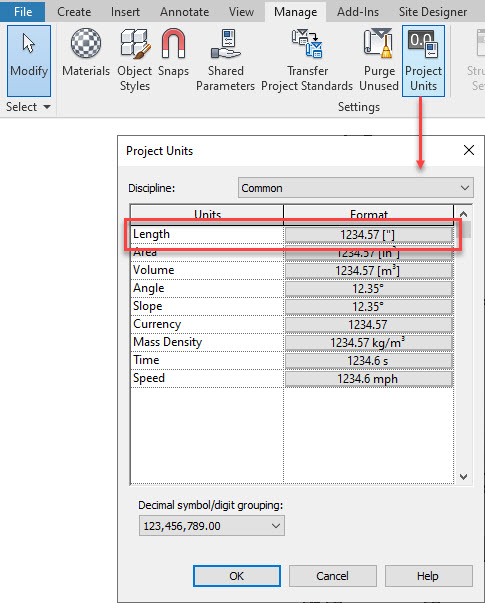
Clean up the file - see the next section.
Cleaning Families
Open up the Family Types Dialog box.
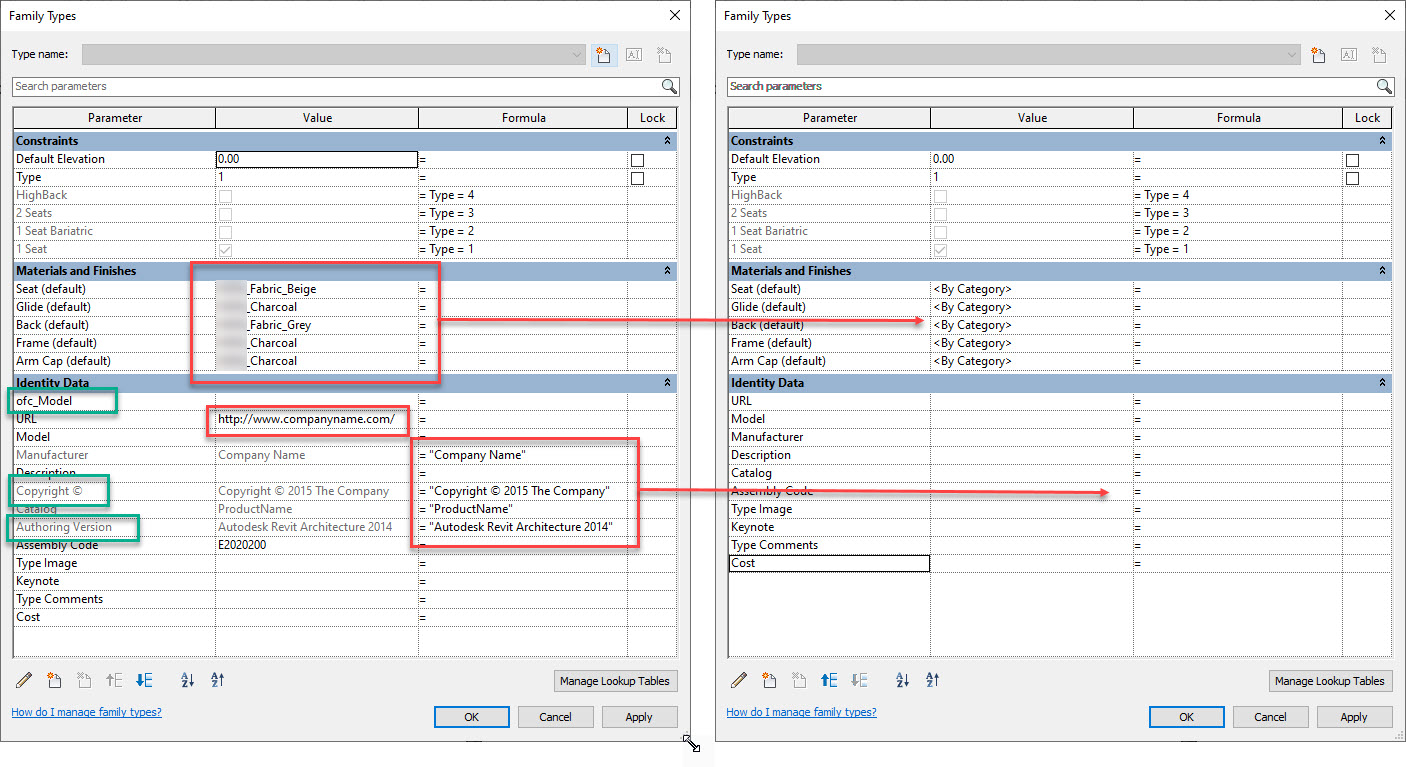
Change any material parameter values to <By Category> - you have to type it in exactly that way otherwise Revit will get mad and tell you that there is no such material.
- I don’t recommend deleting the parameters, just the pre-assigned material values. This way, once you bring the family into your project, you can assign elements materials if you need/want to.
Review any dimensional or visibility parameters. You can check to see what they do, in case you want to keep them.
- Exit out of Family types and turn on the Preview Visibility at the bottom of the 3D view. This is a temporary view state that will add an orange border around your view
- Toggle through the parameters and see what they do, hitting apply after each to see graphically the change. Delete them if you don’t think you need them.
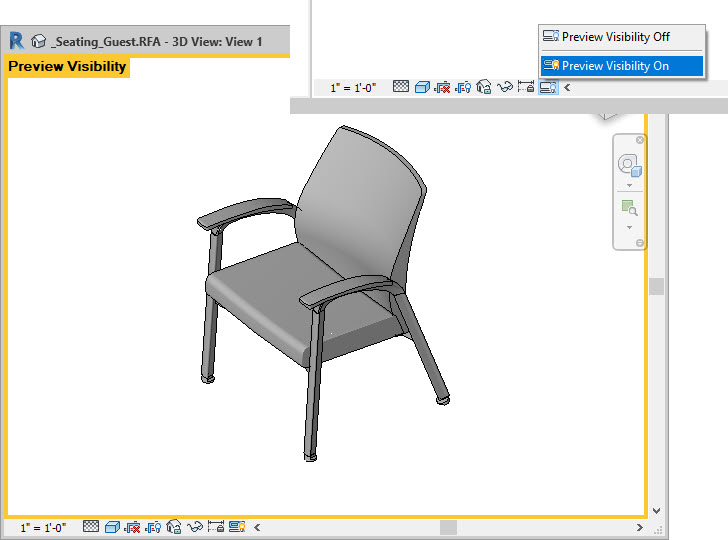
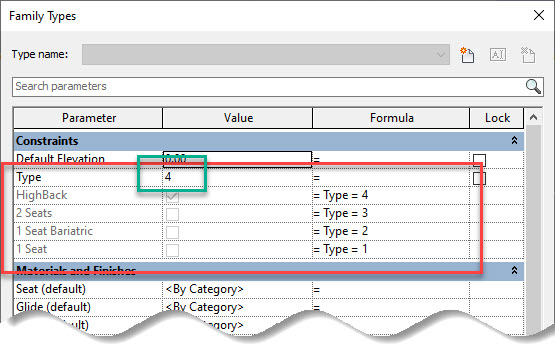
Delete any parameters that you don’t think you need. There are often ones under Identity Data and are ones that the manufacturer put in for their own data.
Delete the information in any of the parameters that you don’t need.
- Might want to keep manufacturer and model so you know that basis of design, if you are choosing this family because you are specifying that particular product, or just so that you know what it's based on.
- Don’t need the URL usually
- Don’t need copyright info
- Some of the parameters are built-in and you won't be able to delete them.
Types
- Clean out any types that you don’t need.
Line Patterns and Fill Patterns (updated per comment below)
- Clean out any fill patterns or line patterns that are extra to the family. You can rename them to match your standards. Any ones that aren't in your project already will get added when you load the family into your project.
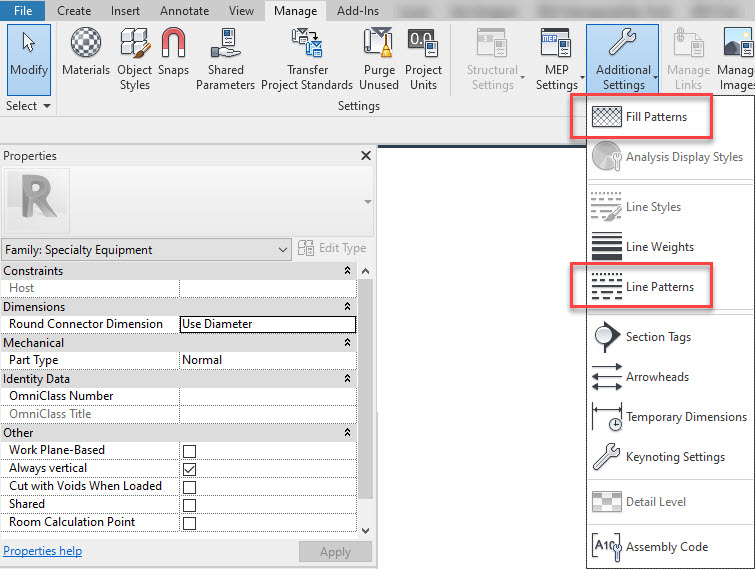
Object Styles
- Either delete or rename the custom subcategories, otherwise, these will be made in your project when you bring the family in.
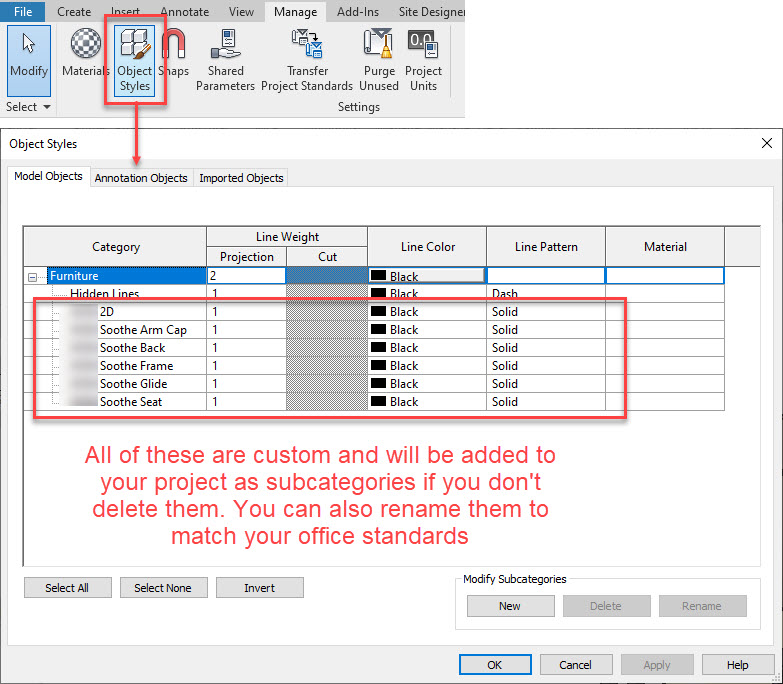
Purge
- Purge the family completely. It takes 2-3 times to get everything out.
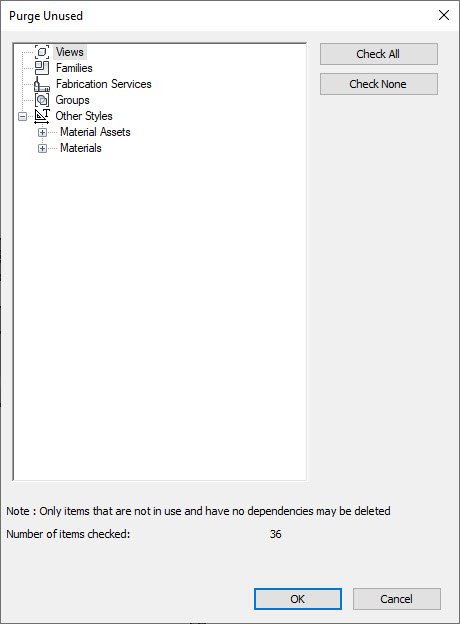
Clean up nested families
- Often families from manufacturers have nested content because they use the same sub-components in different families. Open each of these and do the same steps above to each of those.
- You can rename them first inside the main family, to save you a step. Remember to rename both the families and their types.
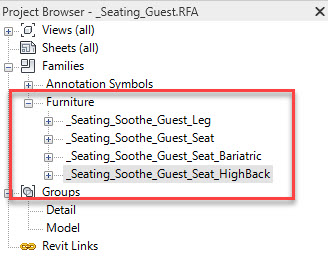
Rename the family to match your company's naming conventions. Save in your project folder.
- FN_Table_Company Name
- Underscore and 2-digit category abbreviation
- General subcategory
- Any other subcategory
- Any additional information you may want, i.e. make and manufacturer
- As a side note, if you think that this family should be in your company's library, let the BIM manager know. Hopefully they have a system in place to vett new content for inclusion in the overall library.
Why is this Important?
- Language
- If the file is not in English, then when you bring it in, you will add elements and subcategories into your project in that language.
- Purging Elements
- If you don’t purge out materials, ALL the materials in the family will get loaded into your project, even if they aren’t assigned to something. This just adds unnecessary bulk to your model and makes it harder to find things.
- Same goes for types
- Same goes for subcategories
- Parameters
- Unnecessary parameters just make it harder to find what you need in the family.
Additional Thoughts
You may encounter a family, that for some reason, won't really get much smaller, or as small as you would like. At this point, you have a few things to consider.
- How many instances do you need in your project? If it's only a few, that's not too big of a deal, as it won't add too much to your project.
- Do you need to see these families in a lot of views? Large families, more than making your file bigger, may affect performance in that it might take longer for views to process. Typically furniture families are the heaviest that I encounter.
- Large family size may also be an indicator of poor modeling practices. If your project is relatively small and you only need a few of these, again, not as big of a deal but we aware of this so that if you do have problems, you can look there first.
In closing.......
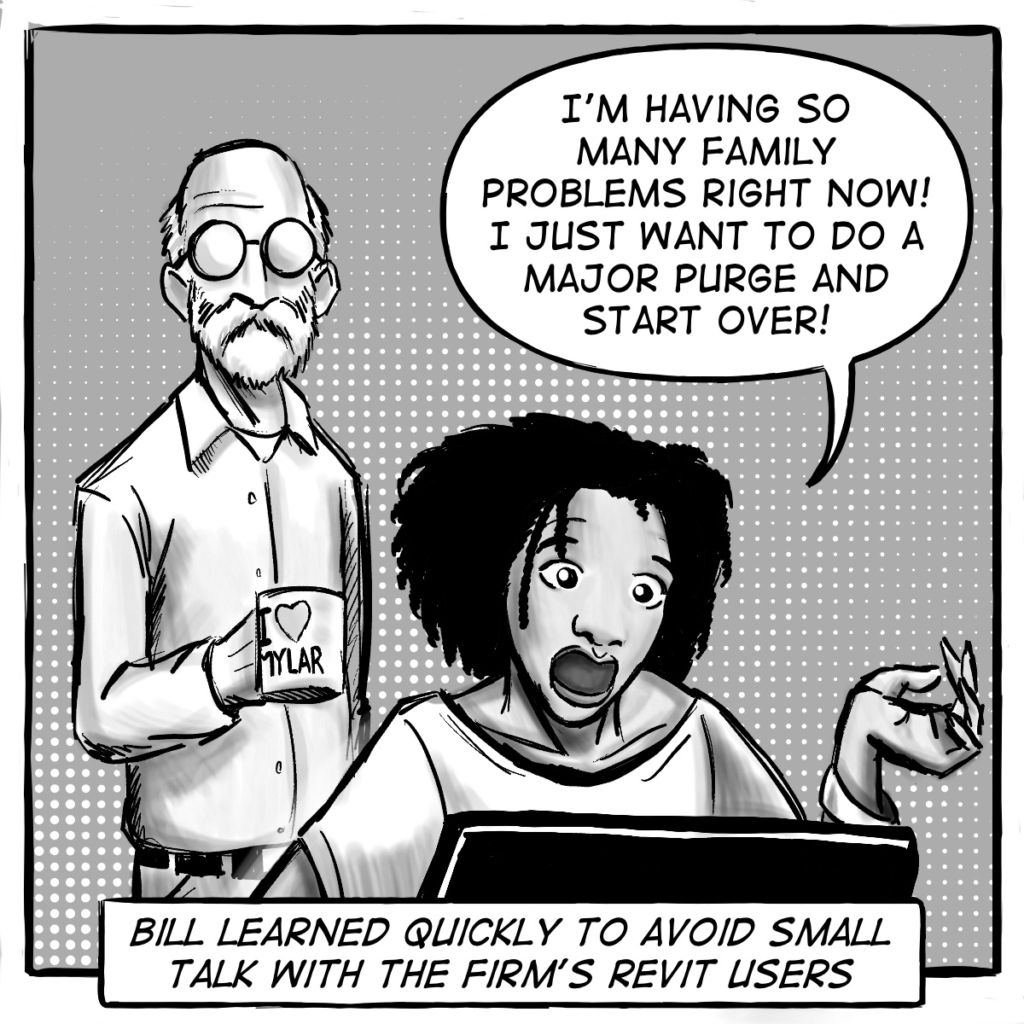
Stay tuned to a follow-up blog post on what exactly happens when you use loadable families vs. in-place families and how multiple instances in your project affect file size.
Happy Reviteering!
