It seems like every industry is making (or has made) the exciting move to the cloud, and the AEC world is no different. We are really excited about the movements that we've seen over at BIM 360, BIM 360 Team, the Autodesk Desktop Connector and what might be my favorite technology over the last couple years, Collaboration for Revit.
But with any new technology and shifts in processes, there can be some growing pains. I recently had a little walk throughBIM 360Team and C4R tracking down how to link in a Revit model in my Team project. It was a piece of cake once I connected the dots, but I wanted to let everyone know about it so you can avoid the three minutes of confusion.
With Revit 2018, C4R, and the Desktop Connector, there are two different ways to upload and use your Revit files in yourBIM 360Team Project. One is by activating cloud collaboration and saving your new central model to your project directly from Revit. Basically, you are making a workshared model in your Team Project. That's the beauty of Collaboration for Revit. Anyone with access to thatBIM 360Team Project can open that model through Revit and work on it and sync changes. It's pretty amazing.
BIM 360 Team also allows you to upload any other files to your Team Project simply by uploading them through the website or saving them through the Desktop Connector. That's the second way you can get your Revit files into the cloud. You aren't making them workshared models hosted in your Team Project, you are just saving them like any other file so anyone can get access to them.
If you look at the list of files through the web portal, you can see the difference. C4R activated Revit models show up as "Cloud Revit model." Revit models that you just saved through Desktop Connector or uploaded in the web portal are listed as "Revit Files."
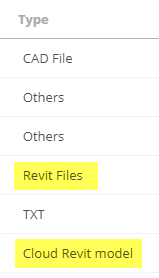
The good news, in Revit 2018 you can successfully link to either one of those files. It's just a touch confusing how you get there.
If you want to link to a "Cloud Revit model," in your link dialog box you click the (usually) top icon in your Quick Access bar that says "External R..." which is crammed down for "External Resource." That is going to let you navigate to yourBIM 360Team Projects, but will only show you the C4R activated Cloud Revit models.
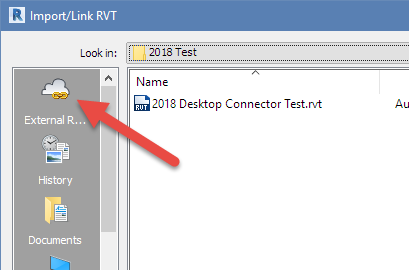
Linking works just like normal, but what if you have a "Revit file" in your Team Project? It won't show up through External Resources. So where do you find them?
First off, you need to make sure you have the Autodesk Desktop Connector installed. If you do, it essentially lets you access yourBIM 360Team Project files like they were local files on your PC.
Don't go through the External References, go through your "My Computer" (which sounds odd, but you know what I'm talking about). Under Devices and Drives, you should see an icon forBIM 360Team. This is the Desktop Connector drive, and this lets you navigate to all yourBIM 360Team Projects and find and link those "Revit Files" that were not put in the cloud via C4R.
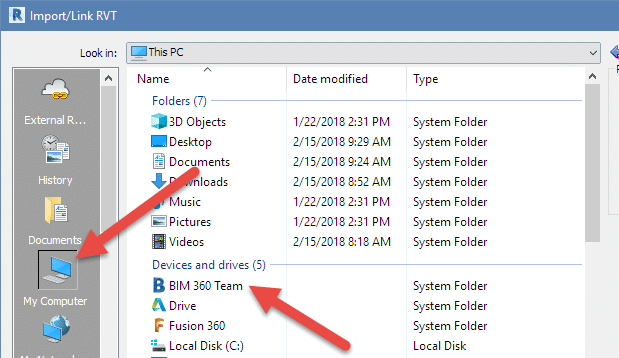
Once you know where to find them, it's easy to get them into your Revit model. Don't forget:
- Works in Revit 2018 (and we assume once it's released) later
- You need to have the Autodesk Desktop Connector installed
- "Revit Files" in yourBIM 360Team Project are not C4R activated
- "Cloud Revit files" in yourBIM 360Team Project are C4R ready
