CADD MicrosystemsJuly 21st, 2016
It's the eleventh hour, you're putting the finishing touches on your schedules when you realize that some of them are too long to fit on one sheet! Oh no! What do you do?
There's a very simple solution. You filter, duplicate, and then filter again! What's that you say? Let's take a step back and walk through this.
First, you want to find a logical place to split it - by floor (for a finish, door, window, or signage schedule) by material group (material schedule), or any other logical place.
Next, you have to choose a parameter that you're going to use to filter your schedule. If it's by floor, then that's easy, choose the "Level" parameter. You would probably filter the same way for anything that is easy to split by floor level. In this case, it's great to have a set of "working" schedules that have additional fields visible, namely the ones that you want to filter by but may not want to print.
[caption id="attachment_1097" align="aligncenter" width="1024"]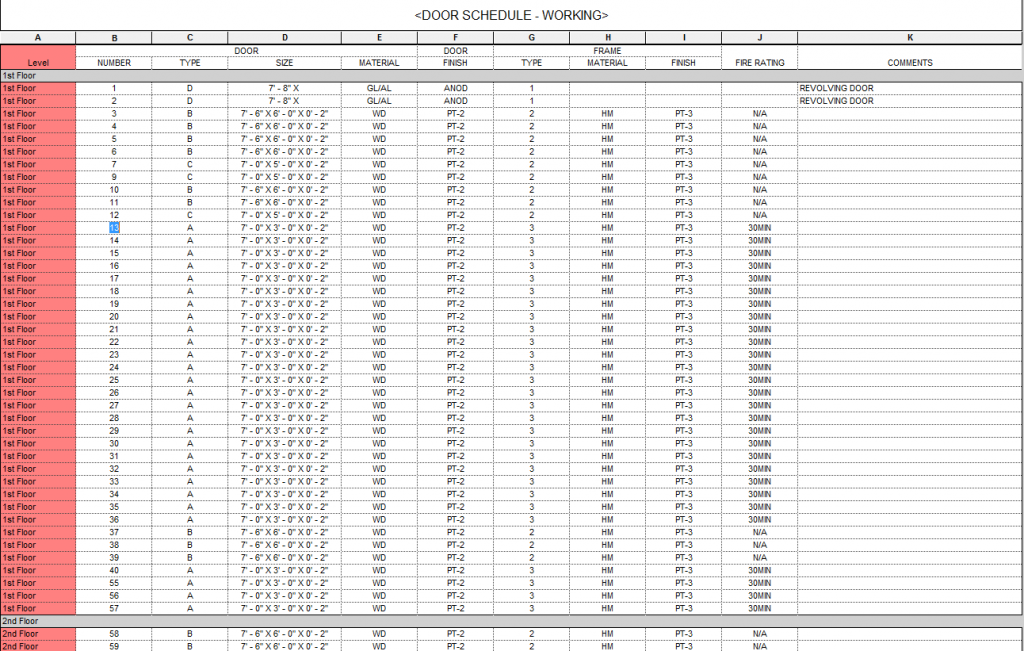 Working Schedule - The column at the left in pink is the "Level" parameter that is used to sort the schedule. You usually don't want this column visible in your sheet view.[/caption]
Working Schedule - The column at the left in pink is the "Level" parameter that is used to sort the schedule. You usually don't want this column visible in your sheet view.[/caption]
Below is the schedule with the filtering parameter hidden, and sorted by level.
[caption id="attachment_1096" align="aligncenter" width="924"]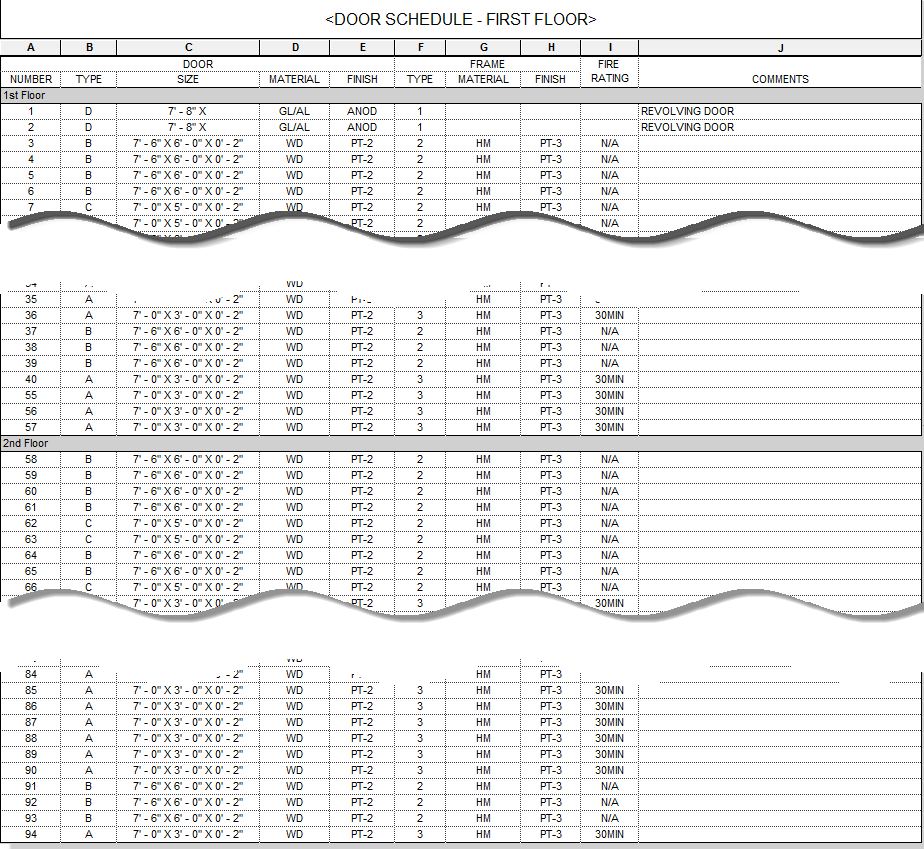 Here the schedule has been sorted but not yet filtered.[/caption]
Here the schedule has been sorted but not yet filtered.[/caption]
Say you have a finish schedule and you just want to show the rooms on the first floor. In the "Filter" tab of the schedule properties, you would set the parameter to "Level" "equals" "First Floor". Now when you go back to your schedule, you only see the rooms on the first floor.
[caption id="attachment_1092" align="aligncenter" width="555"]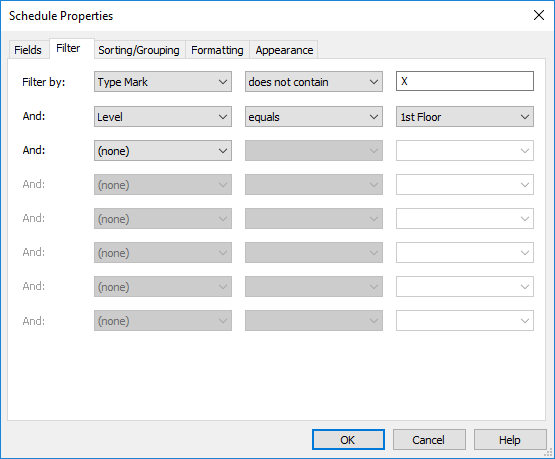 To filter by just those doors on the first, floor, we add in that parameter. This schedule also has an additional filter to remove any doors that contain "X" in the type mark. In this case, it was done to filter out toilet partition doors, which I did not want in my door schedule[/caption]
To filter by just those doors on the first, floor, we add in that parameter. This schedule also has an additional filter to remove any doors that contain "X" in the type mark. In this case, it was done to filter out toilet partition doors, which I did not want in my door schedule[/caption]
[caption id="attachment_1093" align="aligncenter" width="555"]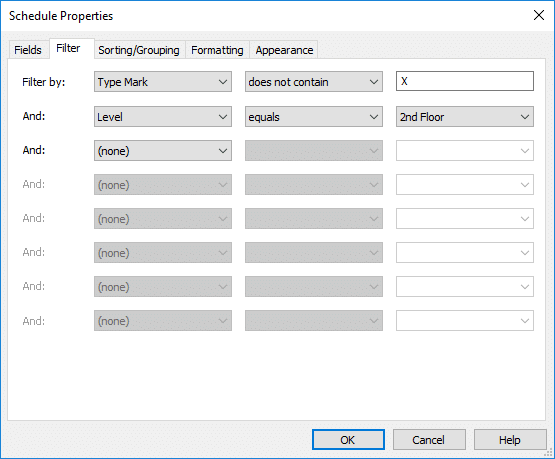 This is the filtering options for the second floor schedule.[/caption]
This is the filtering options for the second floor schedule.[/caption]
[caption id="attachment_1099" align="aligncenter" width="555"]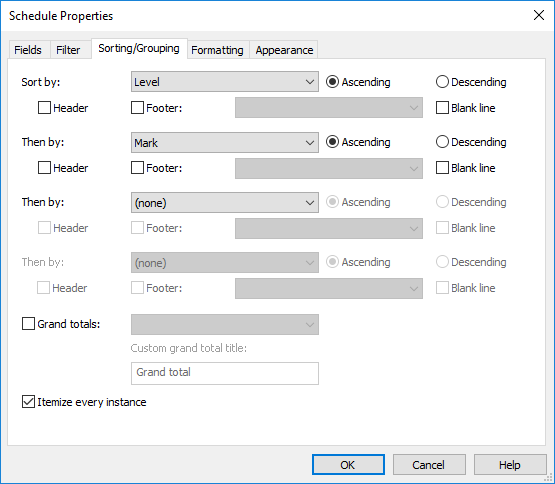 The Sorting/Grouping options for both schedules will be the same.[/caption]
The Sorting/Grouping options for both schedules will be the same.[/caption]
I recommend that you format the schedule exactly the way that you want it to look, in terms of columns widths, column titles, etc., so that when you filter and then duplicate, each piece will look the same. This is because you can't just take the part of the schedule that overflows and put it on another sheet, you have to duplicate the schedule, filter so that you only see what you want to see, and put that copy on the other page. In Revit 2017, you can also apply a view filter to a schedule, which is much more robust than in previous versions. It will control any of the properties tabs, but be aware that you can still change the column width after the template is applied, so you will have to go back and remove the template and then re-apply it to set the width back to the sizes determined by the view template.
[caption id="attachment_1102" align="aligncenter" width="637"]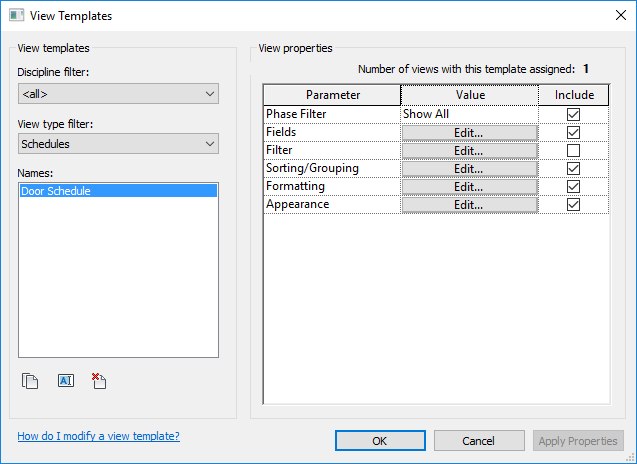 Here are the settings for the view template. Note that the category for "filter" is not included in this template. This is because the filtering options are different for each schedule. Everything else is included because these items are the same for all the schedules.[/caption]
Here are the settings for the view template. Note that the category for "filter" is not included in this template. This is because the filtering options are different for each schedule. Everything else is included because these items are the same for all the schedules.[/caption]
Once you've got these schedules split, you can place them on your sheet. Here's what they should look like.
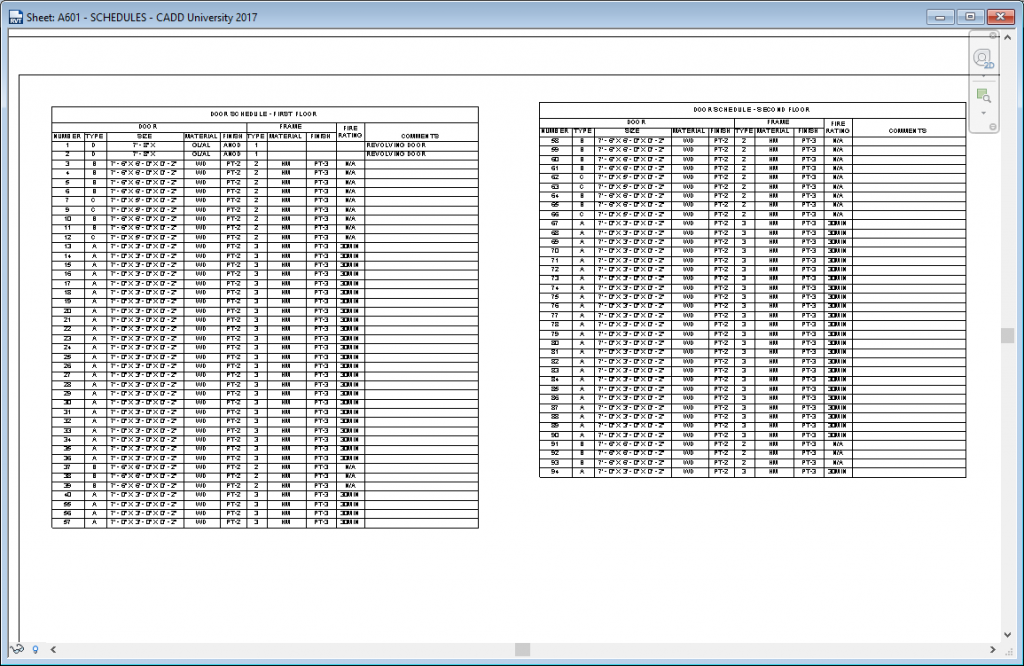
Now you know how to split a schedule across multiple sheets, or just to have a different header for different portions of the schedule, as in the above example.
Happy scheduling!
