This is our final batch of tips! You've made it! Did we save the best for last? Well, not exactly, but we do like all these tips just as much as we like the others.
Undo a lot
Use the dropdown next to the Undo button to "rewind" more than one command at once.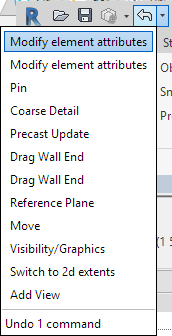
Line break in your text parameter
Need to add a return in your text? If you type directly in the parameter field in the property window, typing an ALT+ENTER will give you a nice new line. It's a little hard to manage and edit afterwards, but all your lines are there. Cursor up and down is the best way to navigate all that text.Orient to View is awesome
In a 3D view, if you right-click on your view cube you get the option to Orient to View. This will let you select any "2D" view and Revit will align and crop your 3D view to match that 2D view. You can do this for plans, elevations, and sections. And then you can do all you can do in a 3D view like orbit and rotate. It's a great way to quickly get a better eye on your model.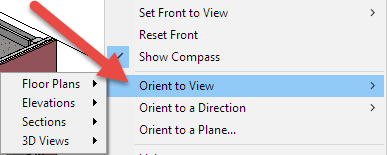
Search in your Project Browser
Right-click on anything in your Project Browser will let you select the search function. Type in any part of a name and Revit will search through the browser and stop when it finds that word. It only works from top down, so start at the top.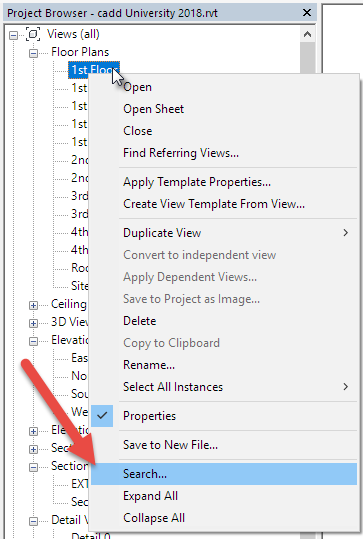
3D orbit center
Using orbit in a 3D view will by default, use the geometric center of all the elements as the center of the orbit. If you select an element, Revit will use that element as the center of your orbit instead.Annotation in a 3D view
You can lock a 3D view from your view control bar. Once locked, you can start adding tags, text, and other annotation to it.Let me see just that thing I have selected
The Section Box tool will take you to a 3D view and shrink down the section box to just the elements you have selected. A real time saver.
Type selector search box
At the top of the Type Selector dropdown is an empty text field. Did you know if you type in it your list of types will start filtering down to what you have typed? It's one of those hidden gems. And it actually says "Search" right in there.Learn your shortcuts
Keyboard shortcuts can really speed things up for you. ZE and VV are my two favorites.Override dimensions
There is a way to do it. I am not going to tell you how to. Model it right so you don't have to override that dimension.
We've now reached 100 Revit tips! Thanks for following along with us. Click here to see the other parts in this series for additional Revit knowledge.
