Another day, another batch of Revit tips to help speed you up! Our blog series continues with 100 Things Every Revit User Should Know – Part 9.
Use a starting view
Go to Manage tab > Manage Project panel > Starting View to point to a view that will always be the first view that opens up when you open your model for consistency and project team communication.
Make your starting view a sheet
If you point to a sheet instead of a view, you can create a custom titleblock that reads project information and automatically fills it out: project name, project number, client name etc. All of this will be automatically synced with your project information.Show me the constraints
The Reveal Constraints button will take you to a temporary view mode that shows you any constraints that are in the current view that don't have a dimension string on them currently.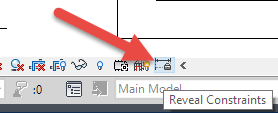
See that view twice!
The Replicate View tool will open a second copy of the view you are looking at. It's not a copy of the view, just another window for it so you can zoom in on one and stay zoomed out in the other.
Nudge it
If you have an element selected, you can use your cursor keys to "nudge it". You won't get precision input which is uncool with model elements, but sometimes you just want to squeeze a tag into position and tapping that cursor key is the way to do it.Don't over pin
You can pin elements to keep them in place and make it harder to delete them from your model. Don't pin too much stuff, though. Much like constraints, the more you pin, the more Revit has to think about and the slower your model will perform.
Change your temp dimension size
That sweet new 4k monitor making it hard to see your temporary dimensions? Send me your monitor! No, change your temp dim size under the Options menu on the Graphics tab.
What happens when I double-click?
You can customize the double-click functionality in your Options menu. Double-clicking different elements can do different things.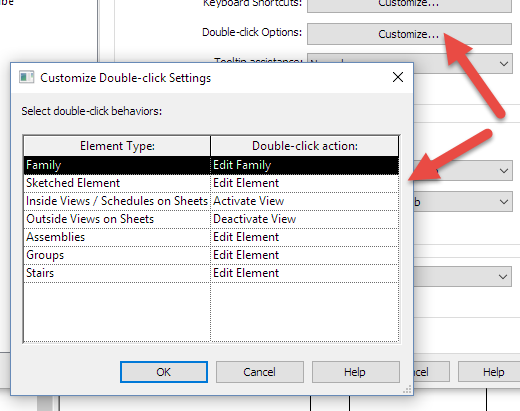
Let Revit do the math
When you are inputting values into parameter fields, you can type out a math problem, and let Revit do the math. Starting anything in a length or number parameter with an "=" will let Revit know that it's a value to be calculated, and the solution will be in there when done. For example, need a single brick course? Type in =8/3" and Revit will do the rest.Have working schedules in your model
Sometimes it is easier to update values in a schedule format. It's a great idea to have "printing" schedules that are setup exactly how you want them printed and "working" schedules that you can resize columns, add parameters, filter, etc. Those working schedules are great places to see that data how you need it without messing up the printed schedule.That’s all for this week. Check back next week for the finale of this series with 100 Things Every Revit User Should Know – Part 10! Click here to see the other parts in this series for additional Revit knowledge.
