Have you every opened a workshared model and tried to select something (linked model, pinned objects, etc.) and not been able to? This could be because you have those selection options turned off. There are a couple of places within Revit where you can control these options.
The first is from the "Modify" tool, which appears at the top left of your screen, under the Application Menu (aka, "The Big R") If you click on the little arrow next to "Select" you should see the menu below.
[caption id="attachment_1105" align="aligncenter" width="245"]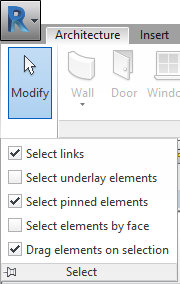 Selection controls under the "Modify" tool.[/caption]
Selection controls under the "Modify" tool.[/caption]
Let's quickly go through the different options.
- Select links - If this option is unchecked, then you will not be able to click on a link and select it (both CAD and Revit). This is a good thing to have off, so that you don't accidentally move your links. It's another safeguard, along with pinning.
- Select underlay elements - If you have underlay enabled in a view, having this selected will allow you to select objects in that underlay
- Select pinned elements - If this one is toggled on, you will not be able to select anything that is pinned.
- Select elements by face - I often have this one off, so that I don't keep selecting my floor when I want to select objects on the floor. This is one that I often toggle between being on and off, based on what I am working on at the moment.
- Drag elements on selection - if this option is off, then you will have to first select an object and then click and drag to move it. If this option is on, then you will be able to click and drag an object with one click. Having this off will help to prevent accidentally moving something.
[caption id="attachment_1104" align="aligncenter" width="493"]![]() Selection controls as icons.[/caption]
Selection controls as icons.[/caption]
Hopefully these options will help you work more efficiently with less frustration and accidental shifting of objects.
Happy Revit-ing!
