Have you ever wondered what a view list is for? It's not like you're going to put it on a sheet in your set, right? So what good could it be? Well, I'm here to tell you that a view list has a lot of uses on the model management side of things. A view list shows you all the views in your project (plans, sections, elevations, drafting views, and 3D views) together in one place. You can sort it however you want based on what information you are checking. Some of the things you can use it for include:
- Checking that the correct view template is assigned to a view
- Renaming views quickly
- Making sure that views are of the correct type, if you use multiple types of the same view in your project (i.e. Finish Plan, Presentation Plan, Export Plan, etc.)
The parameters that I typically include are the following:
- Associated Level
- ViewGroup
- ViewSubgroup
- Type
- View Name
- Title on Sheet
- Phase
- Phase Filter
- View Template
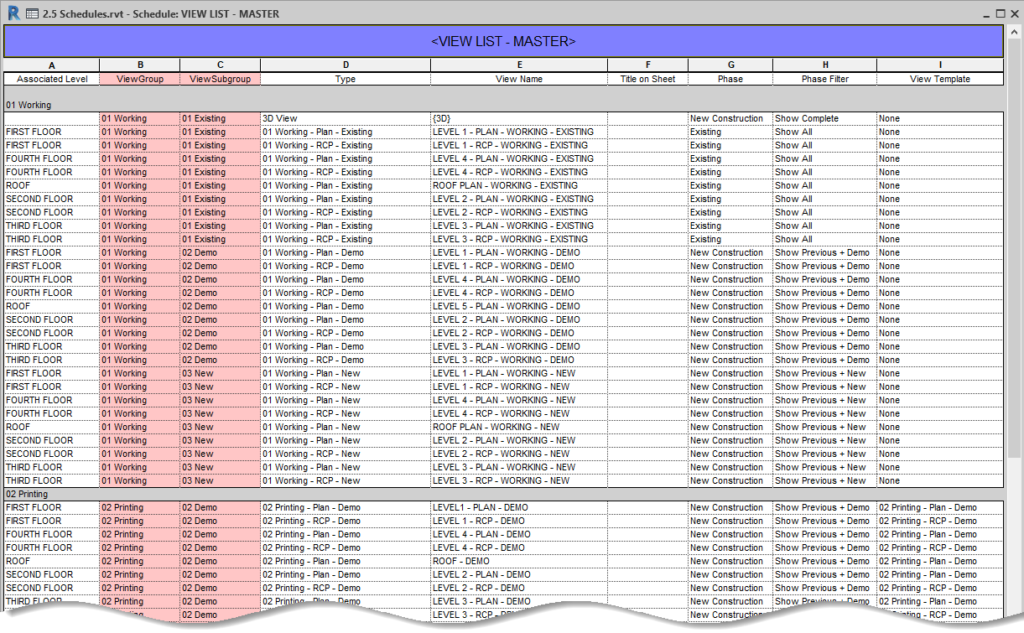
Below is an explanation of why I like to have each of these parameters in my view list schedule.
Associated level
Sometimes someone will rename a view with the incorrect level. If you have the associated level parameter included in your view list, you can quickly check that against the name of the view. I have discovered this more times than you can imagine and it’s one of the first things I look for when someone has a view tag missing from a view where it’s supposed to be – someone just renamed the level to a different one, so of course the elevation markers aren’t appearing because you aren’t cutting through them!
Sorting values (ViewGroup & ViewSubgroup)
These are custom parameters that I include in my standard templates and use to sort my views. I prefer to sort my views first by their use – 01 Working, 02 Printing, 03 Presentation, and 04 Export. I like them in that order, so I include a number in front to sort. I use these values in the “ViewGroup” parameter. Because I come from a background in existing buildings, I have always needed to sort views by phase (Existing, Demo, New), so I use the “ViewSubgroup” parameter to sort 01 Existing, 02 Demo, 03 New.
Type
I am a big proponent of tying my view templates to my view types, so I typically have at least 6-8 plan view types that have associated view templates. This will ensure that the correct view type has the correct view template assigned.
View Name & Title on Sheet
These two are self-explanatory. I like having the “Title on Sheet” here so that I can quickly see where this differs from the View Name.
Phase
Because you can’t assign the phase of a view via a view template, this is an easy way to check that your views are set to the correct phase.
Phase Filter
Phase filters can be set by a view template, but sometimes they may vary from view to view depending on what you need to see. Another thing that can be checked quickly from here.
View Template
Is it very important to use view templates to control the graphics of your views. If you include that parameter in this schedule, you can quickly check if the appropriate view template has been assigned. If it has not, you can assign it from here.
I hope that you all will go and immediately add a view list to your projects and start using it to manage your views. This schedule should also come in every template, premade. Each person can create a copy of it for themselves if desired, just like any other working view.
Next up, Part 6 - Sheet Lists. While every drawing set has one of these, I'm going to explain some tips and tricks to make them more than just a list of the sheets in your project. Until then, Happy Reviteering!
