Property Set Definition Auto-attach

It’s now possible to automatically attach Property Set Definitions to all relevant objects in a drawing. With this feature, existing Property Sets may be attached to new objects as they are created - whether directly in the drawing, within blocks, or within Xref’s. Newly created or modified Property Sets work in a similar way, and immediately attach to existing objects. You can enable this setting on a drawing-by-drawing basis from the AEC Object Settings tab of the Options dialog, or by changing the AECPSDAUTOATTACH drawing variable.
Command Line Search
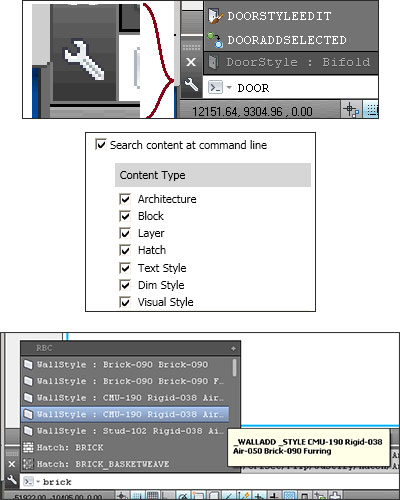
AutoCAD Architecture has extended this new AutoCAD feature to allow fast and easy access to all Architecture styles that are in a drawing. Select the “wrench” icon to the left of the Command line to display “Input Search Options”, where you will see “Architecture” at the top of the list. For example, typing “brick” at the command line will display a list of all Wall and other styles that contain “brick” in the current drawing. Selecting a style from this list will create a new object using that style.
Door & Window Insert Enhancement
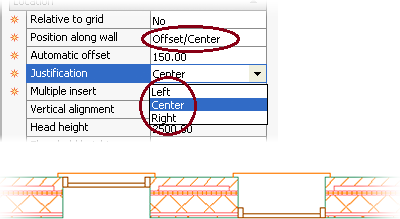
Do you miss the previous combined “Offset / Center” option when adding Doors and Windows? Autodesk has responded to the many requests to restore that capability. No longer do you need to switch options in the middle of adding a series of these objects. Instead, it is now possible to specify the position of a Door or Window within the thickness of a Wall while adding it. Simply select Left or Right on the drop list shown above and the object being added will be positioned flush with that edge of the Wall. Previously, this required either grip-editing, or specifying the offset using the Anchor tab for the Door or Window.
