CAFM and IWMS systems can bring many benefits to facilities organizations including insight into high-level metrics for a building or even an entire real estate portfolio. However, there are facilities organizations that might be smaller in size or scope that don’t necessarily need a dedicated system to meet their facility management needs. Bluebeam Revu brings opportunities for adding additional layers of information to your floor plans, reporting on your data and viewing your plans on a mobile device. Facility Managers can take advantage of the unique tools built into Bluebeam Revu for managing the essentials of FM data: People, Places and Things.
Track Spaces
The Bluebeam Revu Spaces panel allows users to designate areas on an invisible layer. When applied to a PDF of a floor plan, each space can be identified by its unique room number. As you click on any space in the panel, the corresponding space will be highlighted on the page. Since the spaces can be nested, you can create a space to designate the entire floor as well as individual rooms. In the example below, there is a space for “Floor 04” that covers the entire floor plan as well as nested spaces, such as room “4130” that are listed under that floor.
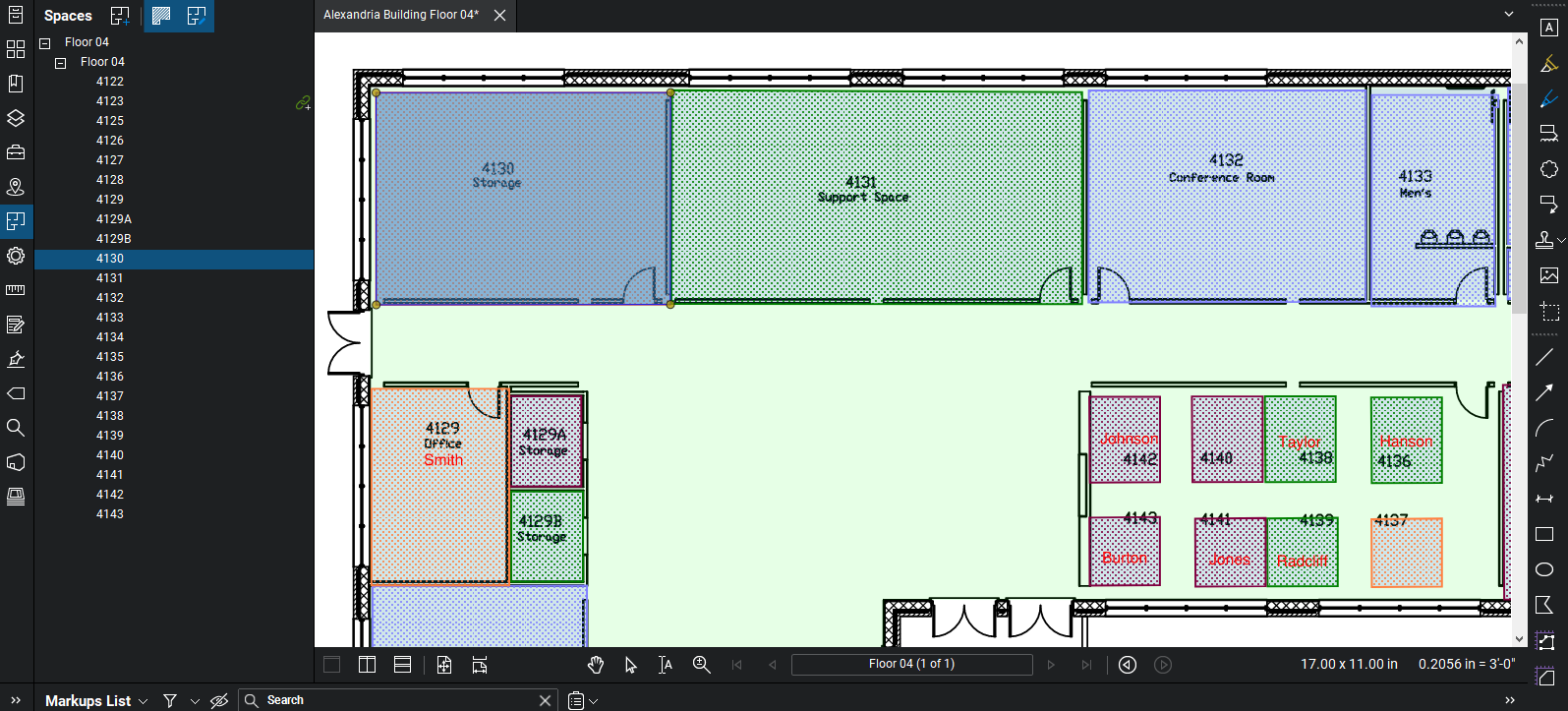
The spaces not only allow users to find areas across the floor plan but also provide information for any markups that are placed. Any markups placed inside a space will be linked to that room number. For example, if I add a text note to room “4129” that notes “Hold for Jane Smith” when a user exports a Markup Summary, the text box will note that it applies to room “4129,” as shown in the example below.
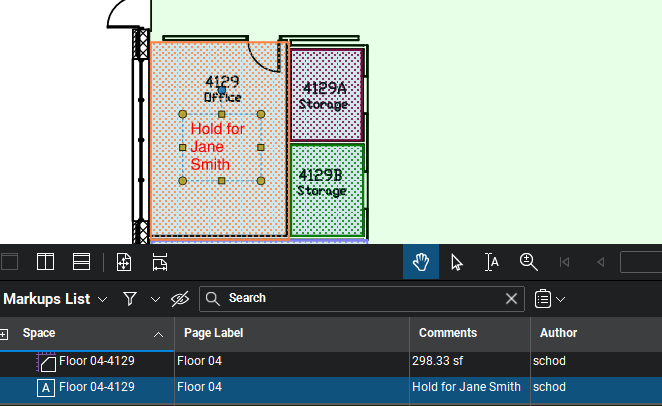
You can also hyperlink to any of these spaces from other PDFs which makes it easier to navigate across documents.
Track Employees and Assets
Once you have added the spaces on your floor plan, you can continue to add even more data to each room using Custom Columns. To make it easier to track employee assignments, square footage, department, space types, capacity, occupancy, assets, etc., you can add a column for each data point you would like to track. This data can be tied back to the space and exported into a Markup Summary.
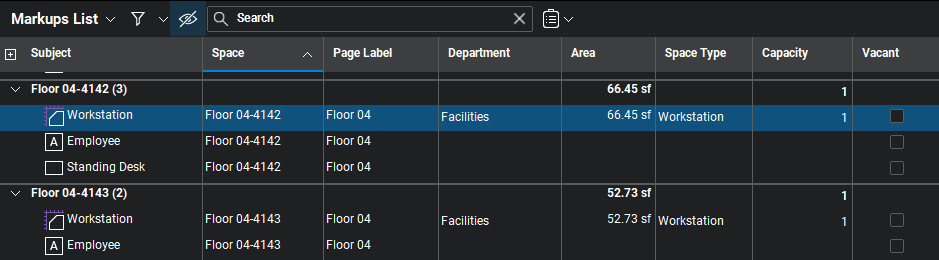
After you have applied some additional data, you can use any of these columns to filter the markups. For example, you can filter the markups to show vacant workstations. If you look at the screenshot below, you’ll notice that when you apply a filter, the markups that do not fit the parameters are grayed out. This makes it easier to visually focus on the markups that fit the filter results.
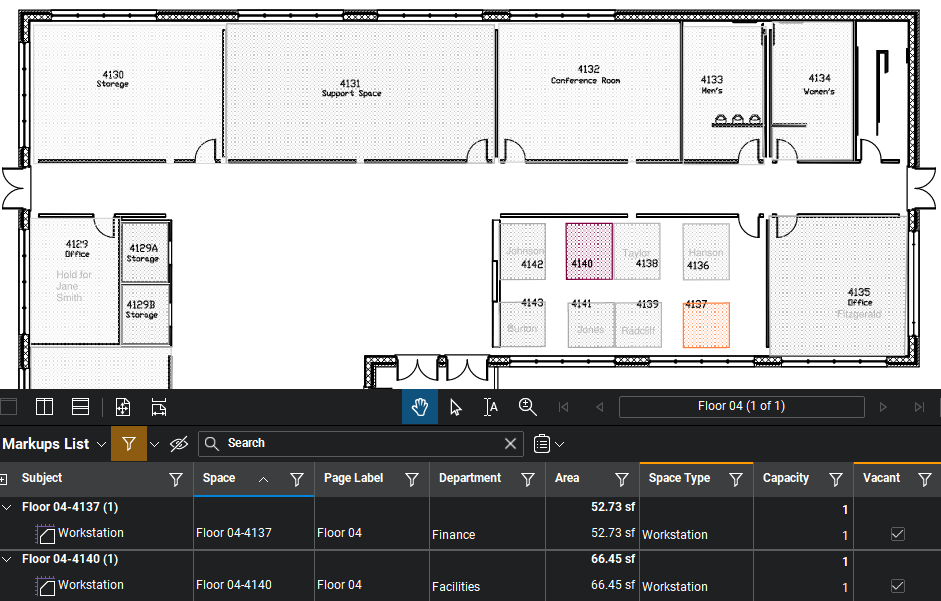
Run Reports
You can also use this data to run reports using the Markup Summary export option. When running a report, you can use the columns and filters to establish the data you would like to export to a defined output type (Excel, PDF, direct print.) Once you have set up the parameters, you can save the configuration of the report for later use. You can also create and load templates that determine the format of the report including a company logo and heading. This summary report feature can be used in a lot of different ways including running calculations in Excel or providing a PDF summary report to an external group. You can use these reports to track data that is meaningful to your organization including a historical record of room assignments, space utilization, occupancy, etc.
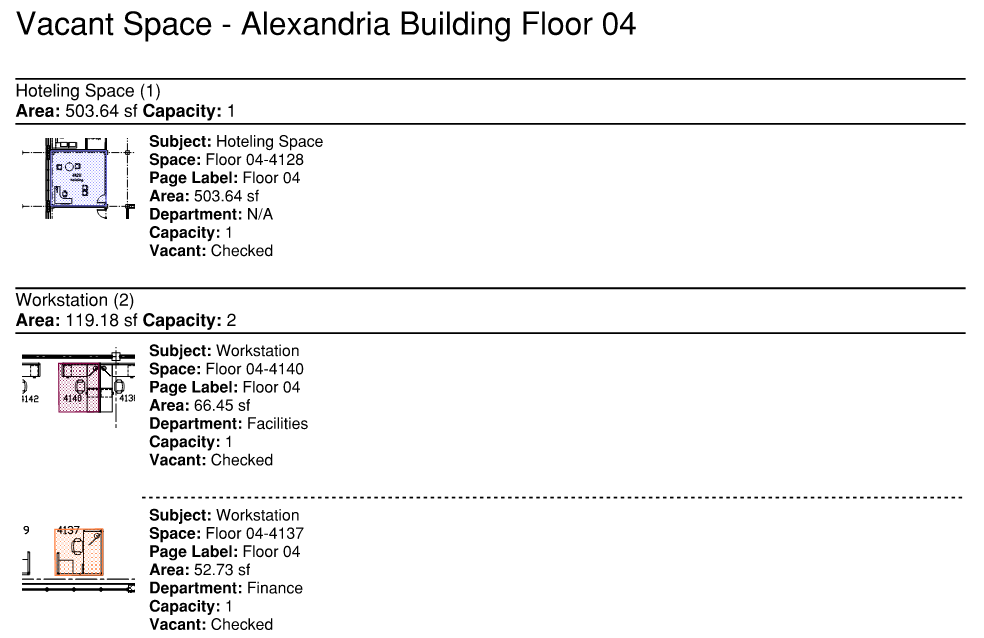
Control the Display Using Layers
Layers are a helpful way to control the display of information on floor plans. Like CAD software, Bluebeam Revu includes a Layers panel that allows users to add and edit layers of information on the floor plan. What’s great about this feature is that CAD files can be published to Bluebeam Revu PDFs with the original layers included without having to recreate the information. If you don’t need all the original layers, you can specify which layers are published to the PDF. Alternatively, if you are missing any information, you can add new layers of information directly in Bluebeam Revu. You can also bring linework from a different PDF as a new layer in your original PDF, such as a mechanical drawing or ceiling plan, which gives you even more options for layering content.
Once you have a floor plan with the layers you need, you can save a layer configuration that will allow users to easily switch back and forth from different displays. For example, you can set up a Base Plan that includes the base architecture and a Room Names plan that includes the room details.
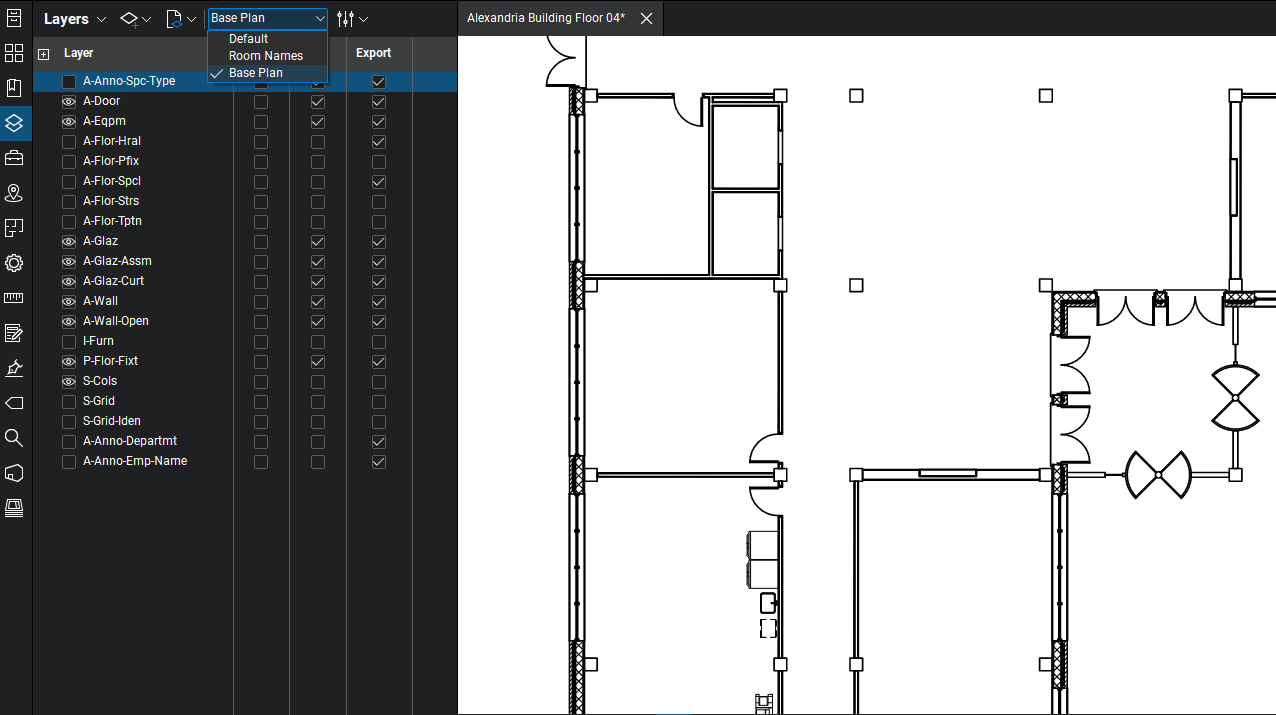
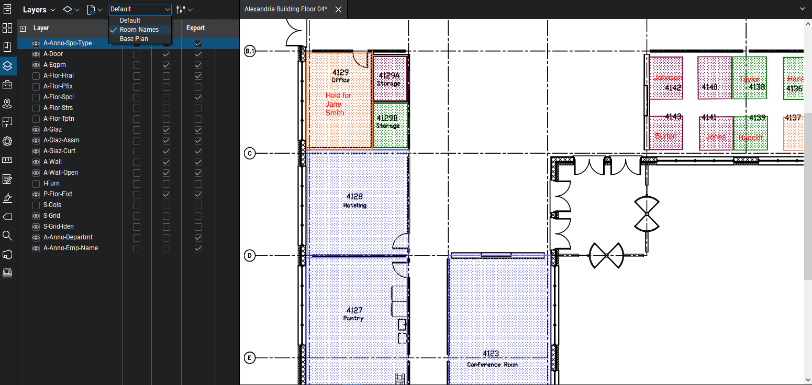
View Plans in the Field
Once you have set up your floor plans, these documents can be saved to the cloud portion of Bluebeam Revu, called Studio. Documents that are saved to Studio can be accessed in the field on mobile devices making it easier to view and edit floor plans while in the field. If the floor plans are added to a Studio Session, multiple users can edit the plan at once for increased collaboration.
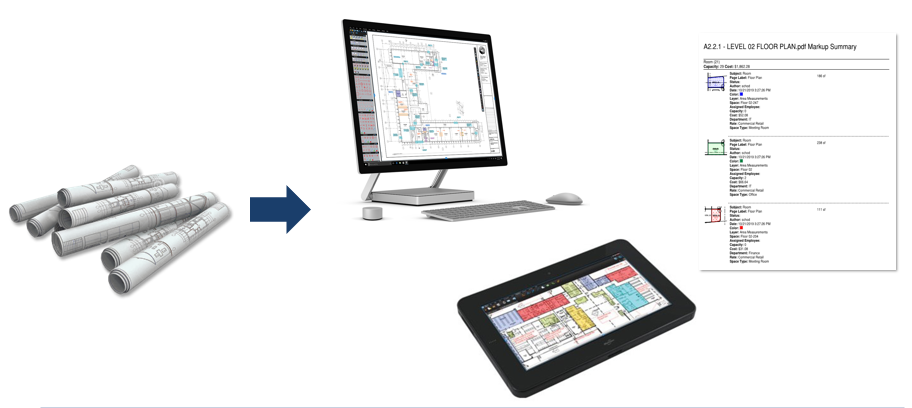
Another benefit of using a PDF-based application like Bluebeam Revu is that you can share information easily in a familiar format. You can also use PDF documents that you already have so you won’t need to invest a lot of time preparing the documents before you can start editing. The editing features can also be used by other departments outside of FM as well, making it an enterprise-wide solution to your organizational needs.
As aways, the CADD Microsystems team is here to answer your questions. You can email us at info@caddmicrosystems.com, or call 800.526.CADD (2233).
“Bluebeam®, Revu® and Studio® are registered trademarks of Bluebeam, Inc., used under license.”
