Another gaggle of Revit tips to get on our way to 100! Our blog series continues with 100 Things Every Revit User Should Know – Part 5. Click here to see the other parts in this series for additional Revit tips.
Move and rotate surface patterns
Need to align ceiling grids or brick and CMU patterns on the face of a wall? Mouse over a line, TAB until it highlights, click to select, and then you can move or rotate the entire pattern with your usual modify tools.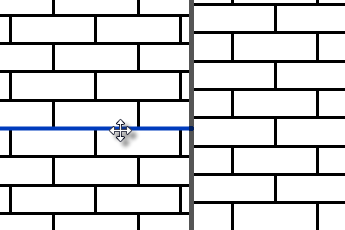
Change what your temporary dimension is pointing to
Click on the grips on the dimension extension line to "toggle" between dimension points. You may also click, drag, and let go of a grip on top of another line to specify where the temporary dimension extends from.Funnel...er Filter your elements
The Filter tool can help you quickly narrow down your selected elements to a subset that is easier to work with. Need to narrow it down more? We love our FilterPLUS add-in over here at CADD. And yes, the icon is a funnel and not a filter, but really, what does a filter icon look like?
User Filled Region for a quick area snapshot
If you quickly need to know an area in your view and it is over several rooms, or in an awkward shape, trace it with a Filled Region. The finished element has an area parameter that you can peek at. Then delete the Filled Region when you are done.Default placed Tag
Many elements will automatically tag themselves when placed. It's pretty easy to change those tags to a different type, but why not get them right the first time? The Tags... button on the Options bar lets you select the default tag for elements by category.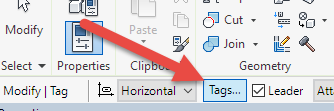
Tag All Not Tagged
If you are missing a batch of tags for a certain category in a view, just use the Tag All tool by going to the Annotation tab > Tag panel > Tag All.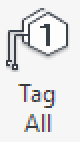
Tweak the lineweight of elements
Revit has a pecking order of how it decides to draw objects. Sometimes the lines it picks aren't exactly what you want. If you need to do an override, you can use the Linework tool to make view specific tweaks.
What is that piggy tail?
When you are using the Rotate tool, the center of what is selected is the center of rotation, but you can move it! Click and drag the center grip to place it somewhere else, or click the Center of Rotation: Place button in your Options bar to place a new one.Add to your Quick Access Toolbar
Always using the Phase tool? Or, any other tool? Right-click on it to add it to your Quick Access Toolbar (QAT) and it will always be available no matter what tab you are on.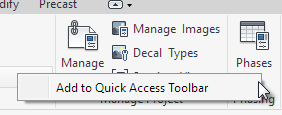
Copy from one project file to another
Many model elements can be copied to the clipboard and pasted into another project. But you need to make sure to have BOTH projects open when doing that: both the file you are copying from and the file you are copying to. If both of those models are huge, we suggest making a blank "tertiary" model as a middleman between copy/pastes.That's all for now. Check back next week for 100 Things Every Revit User Should Know – Part 6!
